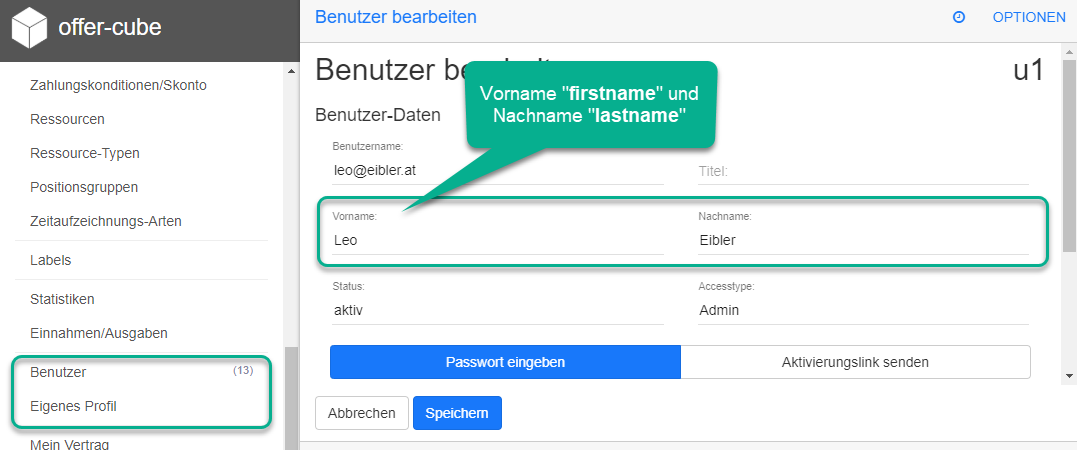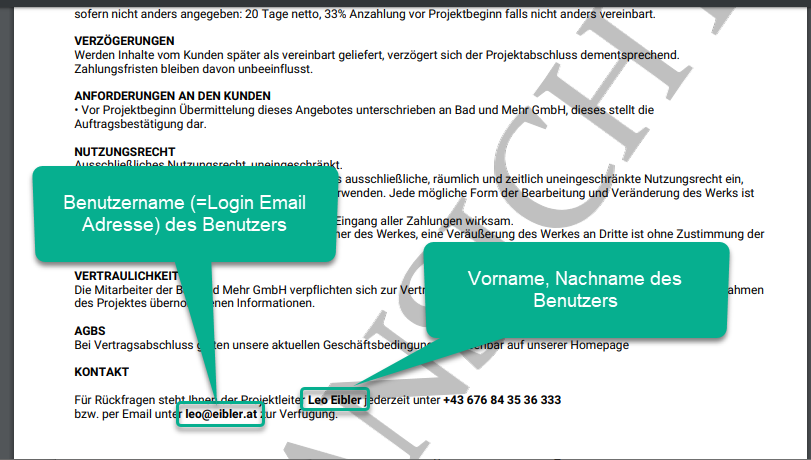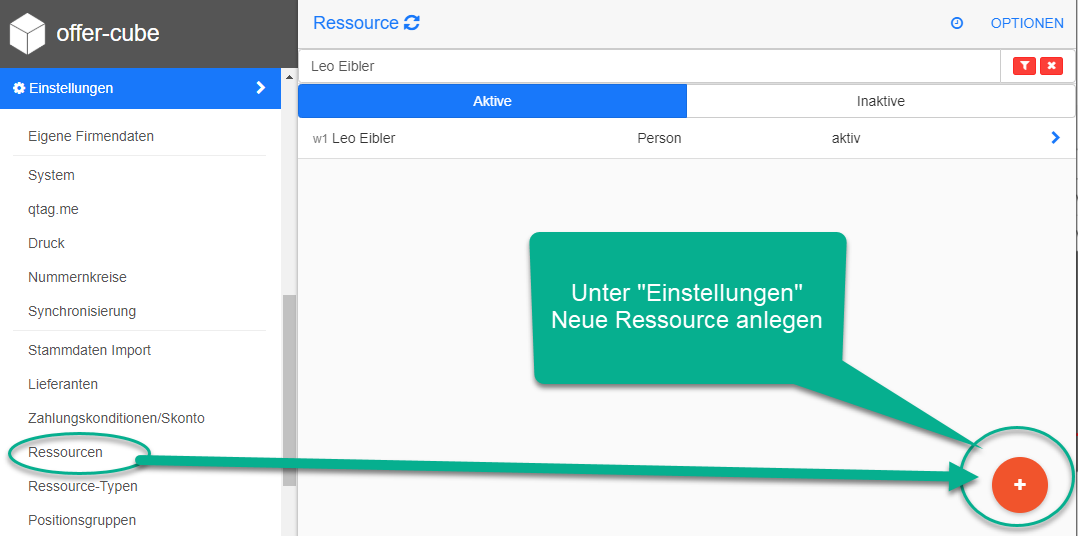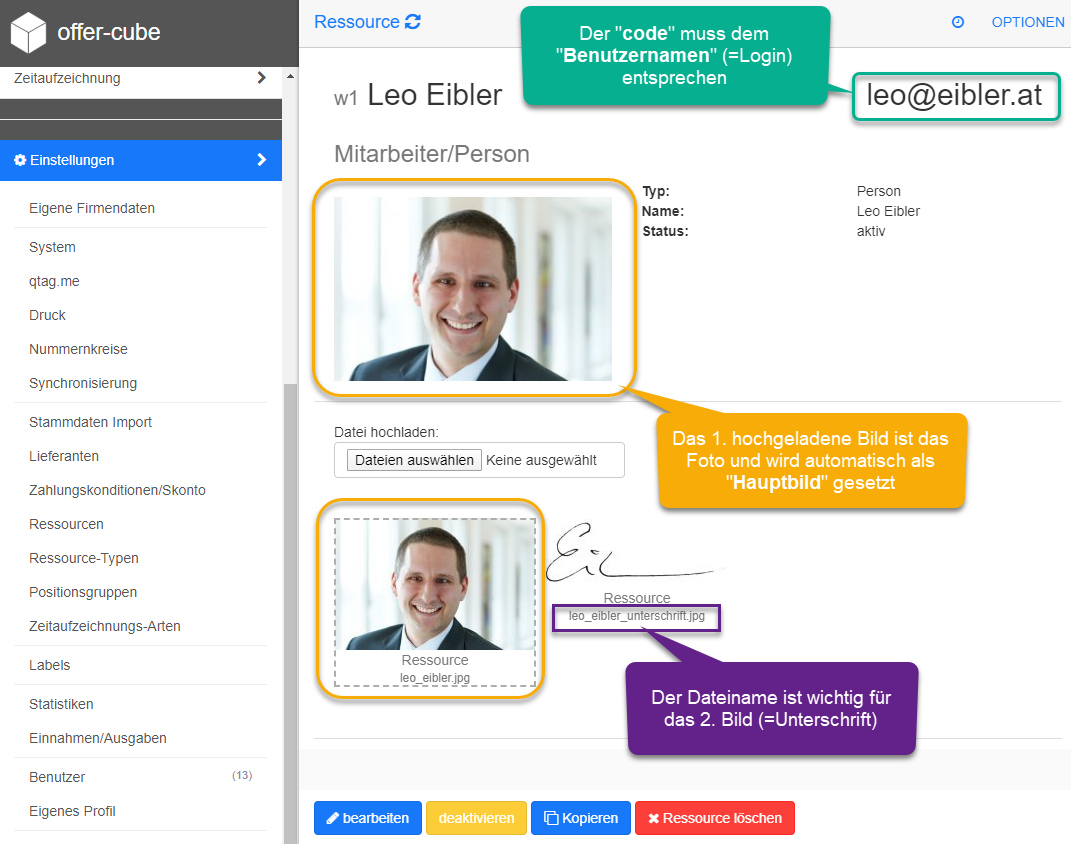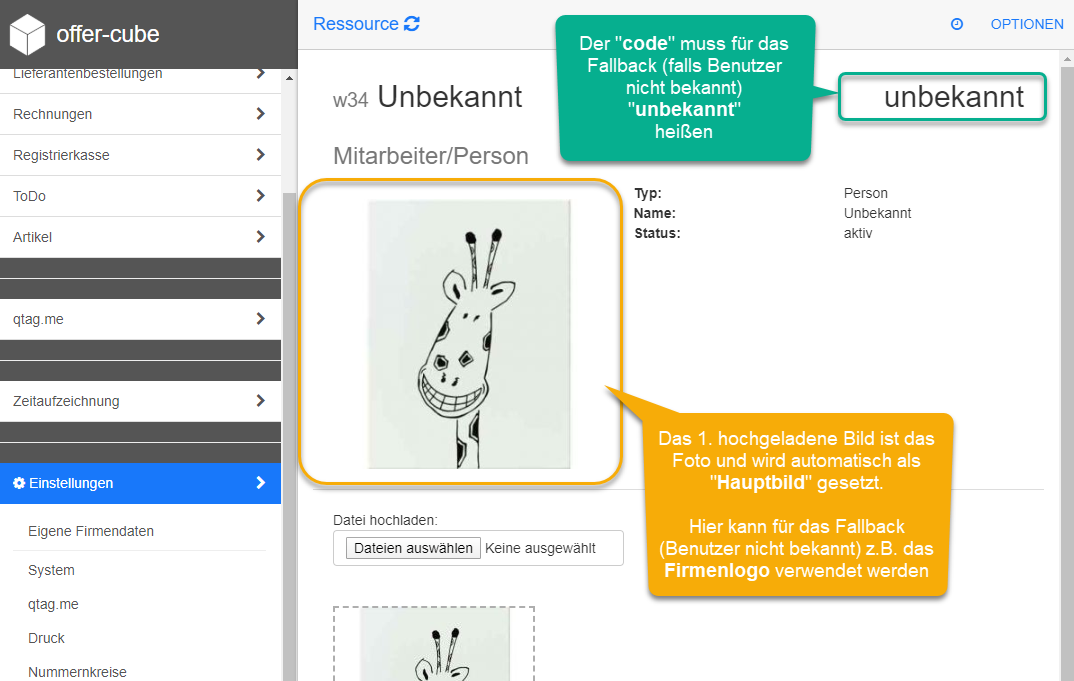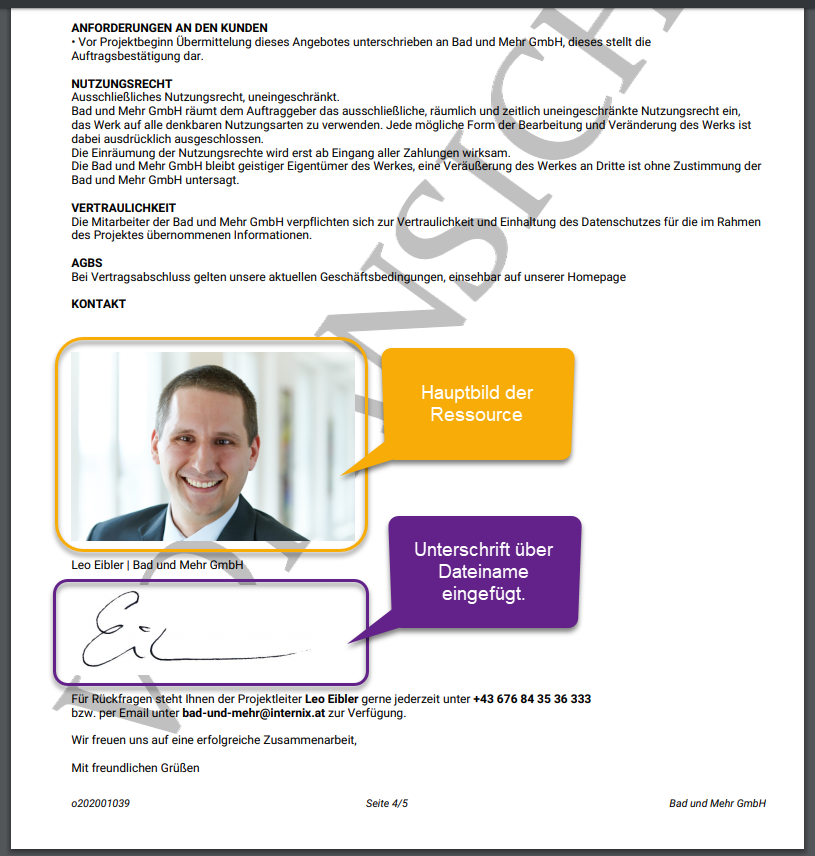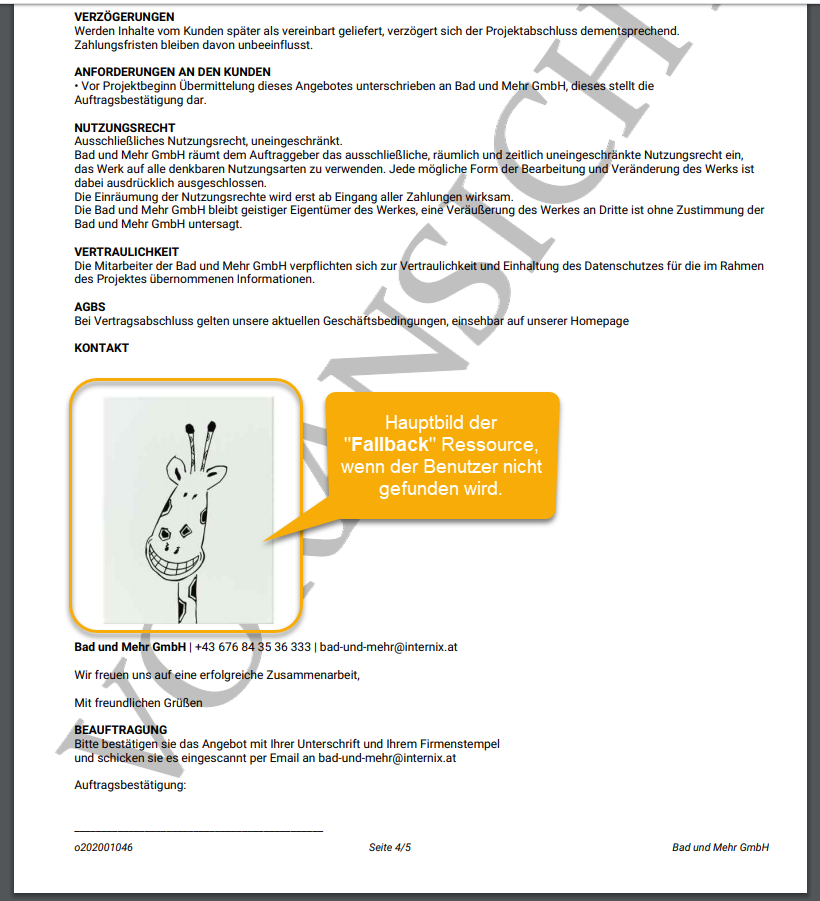Table of Contents
offer-cube FAQ / Persönlicher Betreuer/Angebotsleger auf Angebot PDF andrucken
Zurück zur Anleitungen / HowTos
Siehe auch PDF Power User Funktionen Variablen/Funktionen
Siehe auch PDF Power User Funktion Bild einfügen
Siehe auch Ressourcen
Allgemeines / Zusammenfassung
Diese Kurzanleitung zeigt anhand eines Beispiels wie man den Ersteller des Angebots auf dem Angebots-PDF andruckt.
Hierbei wird der Name des Benutzers als auch auf Wunsch Foto und Unterschrift eingeblendet.
Kann der Benutzer nicht ermittelt werden, so wird stattdessen der Firmenname verwendet.
Ziel ist, dass für den Kunden der das Angebot erhält sichtbar wird, wer das Angebot erstellt hat - sozusagen der persönliche Betreuer des Kunden.
In dieser Anleitung werden 2 Varianten gezeigt:
- Variante 1: Nur Vorname, Nachname und Benutzername (=Login Email Adresse) des Bearbeiters im PDF andrucken: siehe Persönlicher Betreuer nur Vorname und Nachname
- Variante 2: Frei definierbarer Name inkl. Foto und Unterschrift des Bearbeiters im PDF andrucken: siehe Persönlicher Betreuer mit Foto und Unterschrift
Hierbei werden PDF Power User Funktionen Variablen/Funktionen verwendet.
In Kombination mit PDF Power User Funktion Bild einfügen kann auch ein Foto, eine Unterschrift etc. angedruckt werden.
Persönlicher Betreuer nur Vorname und Nachname
Es ist mit sehr einfachen Mitteln unter Verwendung der PDF Power User Funktionen Variablen/Funktionen möglich,
den Vornamen und Nachnamen des persönlichen Betreuers (=offer-cube Benutzer, der das Angebot angelegt hat) automatisch einzublenden.
Vorbereitung
Jeder Benutzer in offer-cube hat das Feld Vorname und Nachname.
Dieses ist korrekt zu befüllen:
- vom Administrator unter Einstellungen –> Benutzer
- oder vom Benutzer selbst unter Einstellungen –> Eigenes Profil
Einfügen der Variablen
Es gibt in jedem Objekt ($obj) 2 Felder, in denen der Benutzer gespeichert wird:
- $obj.created_user = Benutzer der das Objekt (z.B. Angebot) angelegt hat.
- $obj.modified_user = Benutzer der das Objekt (z.B. Angebot) zuletzt geändert hat.
Das Benutzer Objekt besitzt die Felder Vorname firstname, Nachname lastname und Benutzername (=Loginname) username:
| $obj.created_user__firstname | Vorname (firstname) des Benutzers, der das Objekt (z.B. Angebot) angelegt hat. |
| $obj.created_user__lastname | Nachname (lastname) des Benutzers, der das Objekt (z.B. Angebot) angelegt hat. |
| $obj.created_user__username | Benutzername (username) des Benutzers, der das Objekt (z.B. Angebot) angelegt hat. |
| $obj.modified_user__firstname | Vorname (firstname) des Benutzers, der das Objekt (z.B. Angebot) zuletzt geändert hat. |
| $obj.modified_user__lastname | Nachname (lastname) des Benutzers, der das Objekt (z.B. Angebot) zuletzt geändert hat. |
| $obj.modified_user__username | Benutzername (username) des Benutzers, der das Objekt (z.B. Angebot) zuletzt geändert hat. |
[[if $obj.modified_user__username == ""]] Für Rückfragen stehen wir Ihnen jederzeit unter <b>[[$CONFIGURATION.ownTelephone]]</b> bzw. per Email unter <b>[[$CONFIGURATION.ownMail]]</b> zur Verfügung. [[else]] Für Rückfragen steht Ihnen der Projektleiter <b>[[$obj.modified_user__firstname]] [[$obj.modified_user__lastname]]</b> jederzeit unter <b>[[$CONFIGURATION.ownTelephone]]</b> bzw. per Email unter <b>[[$obj.modified_user__username]]</b> zur Verfügung. [[/if]]
Hinweis: Eine genauere Erklärung der einzelnen Variablen finden Sie weiter unten bzw. allgemeine Details finden Sie unter PDF Power User Funktionen Variablen/Funktionen.
Details: Resultat Vorname, Nachname im PDF
Persönlicher Betreuer mit Foto und Unterschrift
Vorbereitung
Vorbereitung: Anlegen einer Ressource für die Benutzer
Um Fotos/Bilder, Namen, etc. im System zentral zu verwalten können Ressourcen verwendet werden.
Alternativ wäre es auch möglich mit Kontakte/Ansprechpersonen zu arbeiten.
Wichtig: Im Feld code der Ressource muss der Benutzername (=offer-cube Login des Benutzers) eingetragen sein!
Nachdem die Ressource mit Code = Benutzername angelegt wurde müssen die Bilder hochgeladen werden:
- als erstes Bild wird das Foto hochgeladen. Dieses wird automatisch als “Hauptbild” markiert. Siehe auch Anwendungsmöglichkeiten addimg: Einfügen eines Attachments aus dem aktuellen Objekt
- als zweites Bild wird die Unterschrift hochgeladen - hierbei ist der Dateiname der Unterschrift wichtig - dieser wird später verwendet ACHTUNG: Groß/Kleinschreibung
Dies ist nun für alle Benutzer zu wiederholen
Vorbereitung: Anlegen einer Fallback-Ressource falls Benutzer nicht bekannt
Falls der Benutzername nicht bekannt ist, sollte ein sogenannter Fallback angelegt werden.
D.h. es wird dann z.B. das Firmenlogo statt dem Foto eingeblendet.
In diesem Beispiel wird als “code” unbekannt verwendet.
Dies ist dann der Fall, wenn man beispielsweise auf der Rechnung den persönlichen Betreuer ebenfalls angeben möchte, die Rechnung aber über einen Dauerauftrag automatisch angelegt wurde (siehe FAQ: Dauerauftrag anlegen).
Oder es gibt einen neuen Mitarbeiter für den noch keine Ressource angelegt wurde - dann wird ebenfall dieser Fallback verwendet.
Einfügen in Standard Angebotstext
Nun kann folgender Text in den Standard Angebotstext (Einstellungen –> Druck Einstellungen –> Standard Texte –> Text auf Angebot) eingefügt werden:
[[getobject module="resource" by="code" code=$obj.modified_user__username assign="projectmgr"]] [[if $obj.modified_user__username == "" || $projectmgr.id == 0]] [[addimg module="resource" by="code" value="unbekannt" width="60mm"]] <b>[[$CONFIGURATION.ownCompany]]</b> | [[$CONFIGURATION.ownTelephone]] | [[$CONFIGURATION.ownMail]] [[else]] [[addimg module="resource" by="code" value=$projectmgr.code width="75mm"]] [[$projectmgr.name]] | [[$CONFIGURATION.ownCompany]] [[addimg module="resource" by="code" value=$projectmgr.code filename="leo_eibler_unterschrift.jpg"]] Für Rückfragen steht Ihnen der Projektleiter <b>[[$projectmgr.name]]</b> gerne jederzeit unter <b>[[$CONFIGURATION.ownTelephone]]</b> bzw. per Email unter <b>[[$CONFIGURATION.ownMail]]</b> zur Verfügung. [[/if]]
Analog zum Text auf Angebot kann dies natürlich im zusätzl. Text auf Rechnung, etc. angegeben werden.
Detail Erklärung der Variablen
Eine kurze Erklärung zu den verwendeten PDF Power User Funktionen Variablen/Funktionen:
[[getobject module="resource" by="code" code=$obj.modified_user__username assign="projectmgr"]]Holt die Ressource anhand des Feldes code.
Der Benutzername wird anhand des Benutzers ermittelt, der das Objekt zuletzt bearbeitet hat $obj.modified_user _ _ username.
Dieser Benutzername (=Login für offer-cube) muss genauso im Feld Code der Ressource eingetragen sein.
Die gefundene Ressource wird in $projectmgr zwischengespeichert.
[[if $obj.modified_user__username == "" || $projectmgr.id == 0]]Prüft ob die Ressource gefunden wurde oder der Benutzername eventuell leer ist (wenn das Objekt z.B. Rechnung über einen Dauerauftrag automatisch angelegt wurde).
[[addimg module="resource" by="code" value="unbekannt" width="60mm"]]Ist der Benutzername leer oder wurde die Benutzerressource nicht gefunden, so wird das Hauptbild der Fallback Ressource mit dem Code unbekannt eingefügt. Die Breite des Bildes entspricht 60mm - die Höhe wird automatisch berechnet.
[[addimg module="resource" by="code" value=$projectmgr.code width="75mm"]]Wurde die Ressource mit dem Benutzernamen gefunden (im else Zweig) so wird das Hauptbild der bereits geladenen $projectmgr Ressource mit der Breite 75mm eingefügt.
[[$projectmgr.name]]Gibt den Namen der gefundenen Ressource des Benutzers aus (hier kann z.B. dann der Titel, etc. angegeben werden).
[addimg module="resource" by="code" value=$projectmgr.code filename="leo_eibler_unterschrift.jpg"]]Gibt das Bild der Unterschrift mit dem Dateinamen “leo_eibler_unterschrift.jpg” der gefundenen Ressource des Benutzers aus (Achtung: Groß/Kleinschreibung und File-Extension (hier .jpg) beachten!)
[[$CONFIGURATION.ownCompany]]Gibt aus den Firmendaten den Firmennamen aus
[[$CONFIGURATION.ownTelephone]]Gibt aus den Firmendaten die Firmentelefonnummer aus
Details: Resultat Foto im PDF
Wird nun das PDF angezeigt, sieht das ganze so aus: