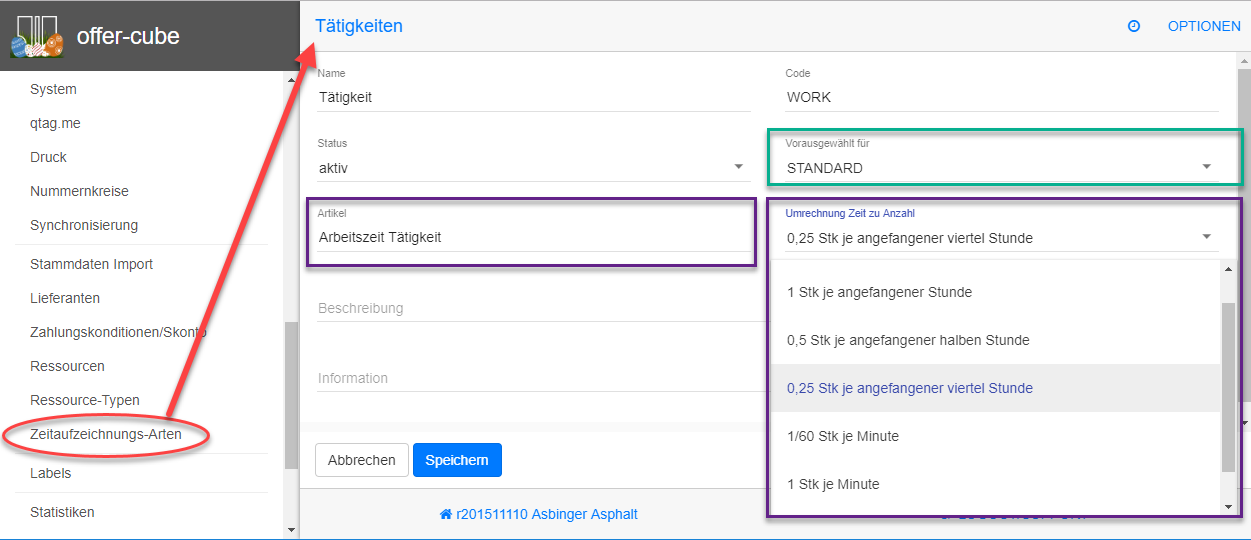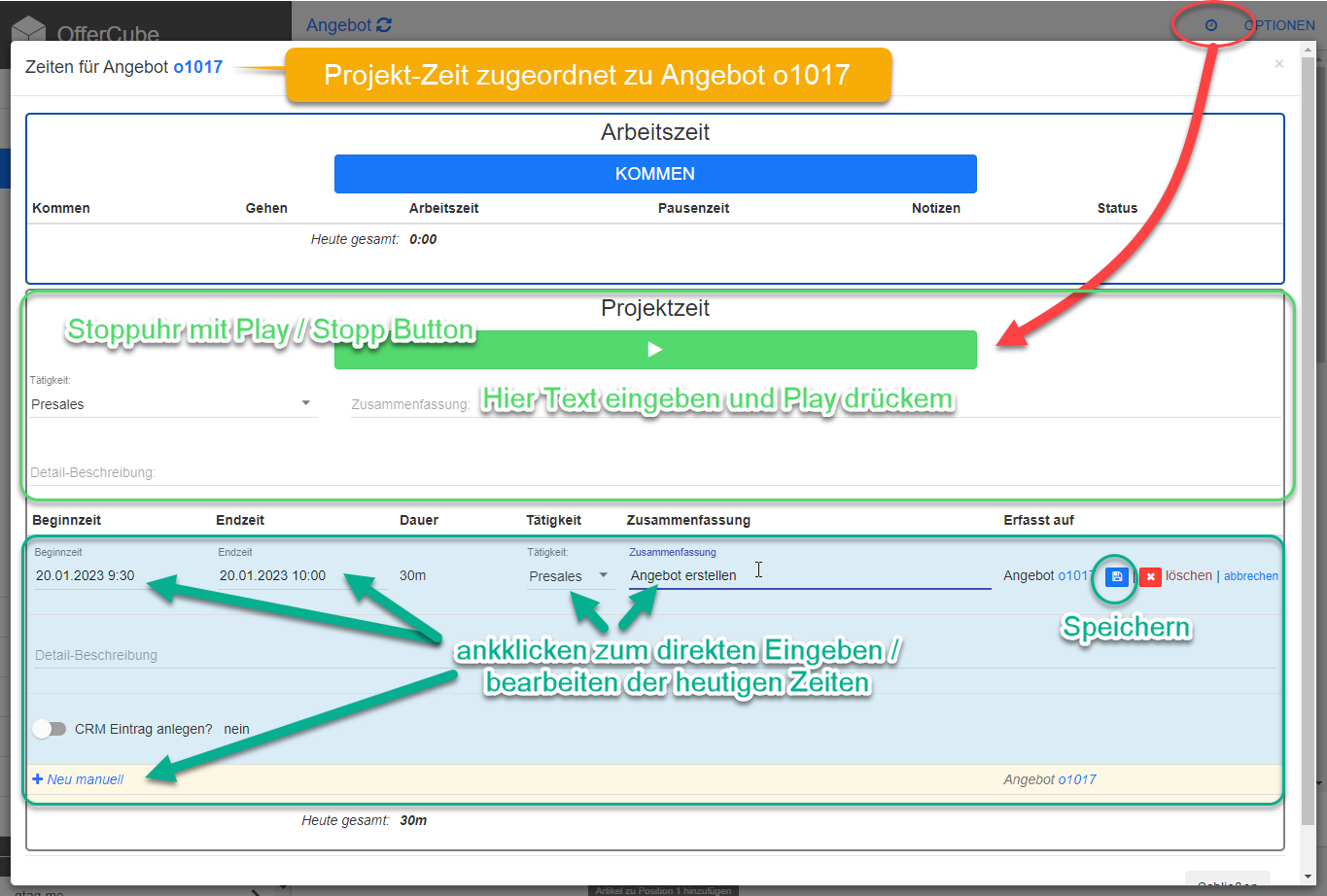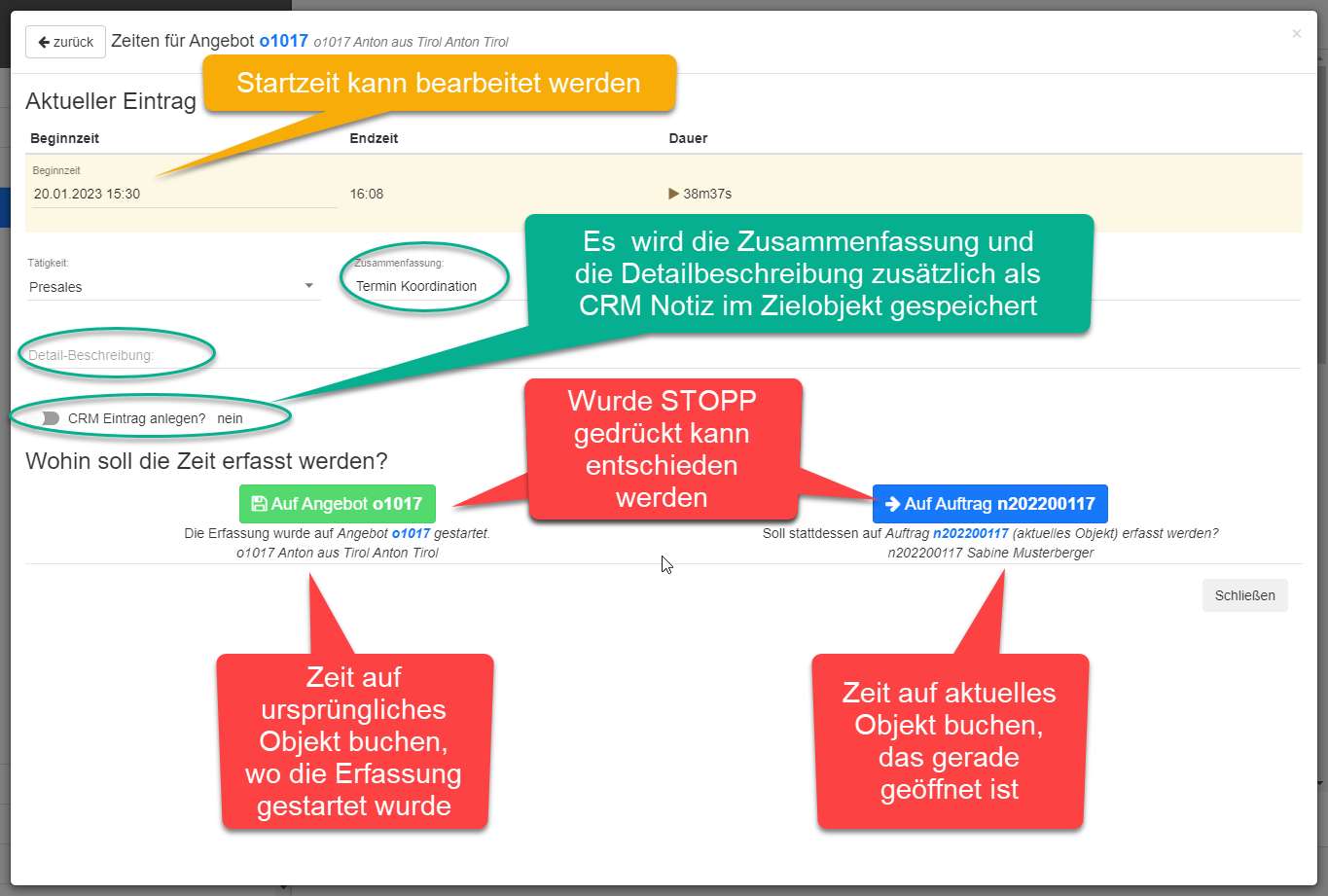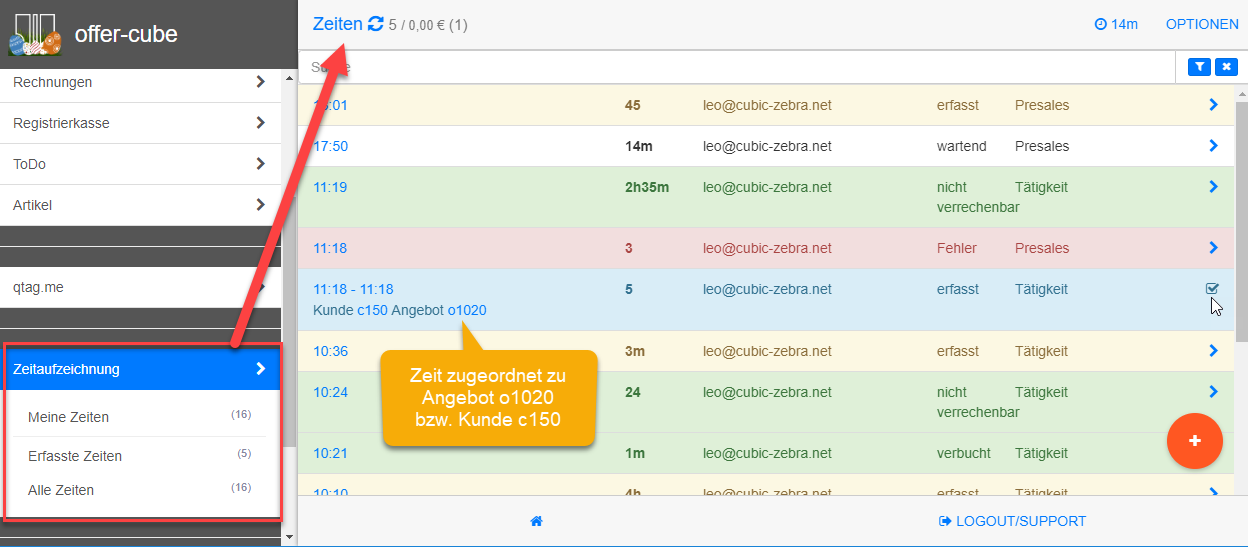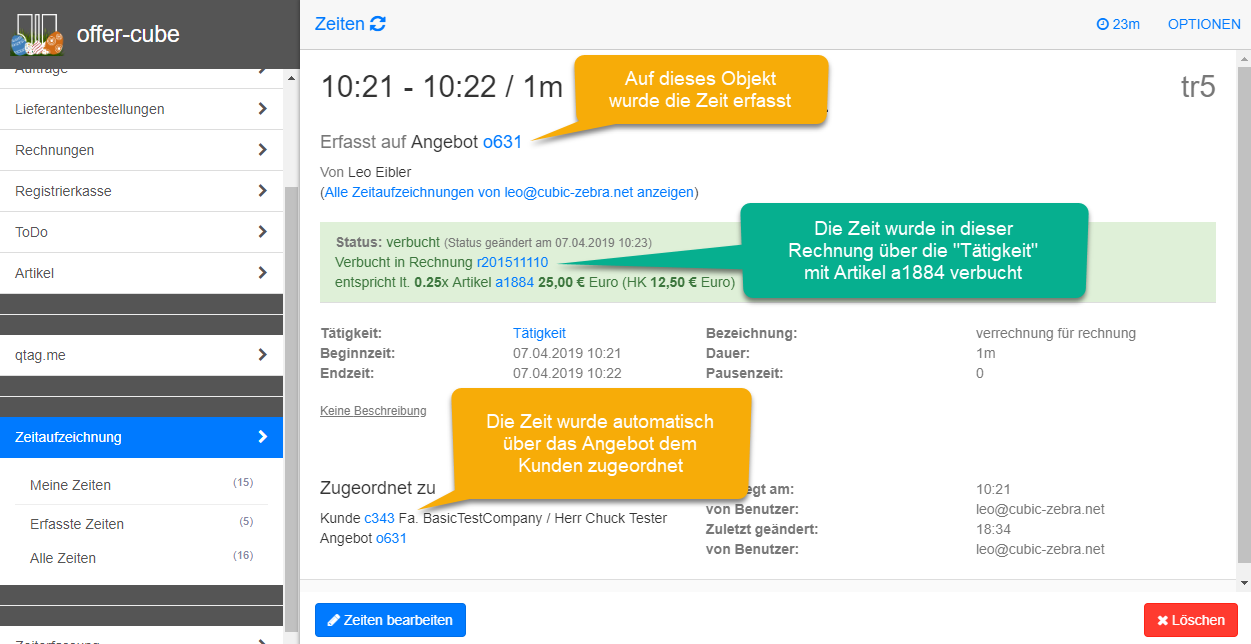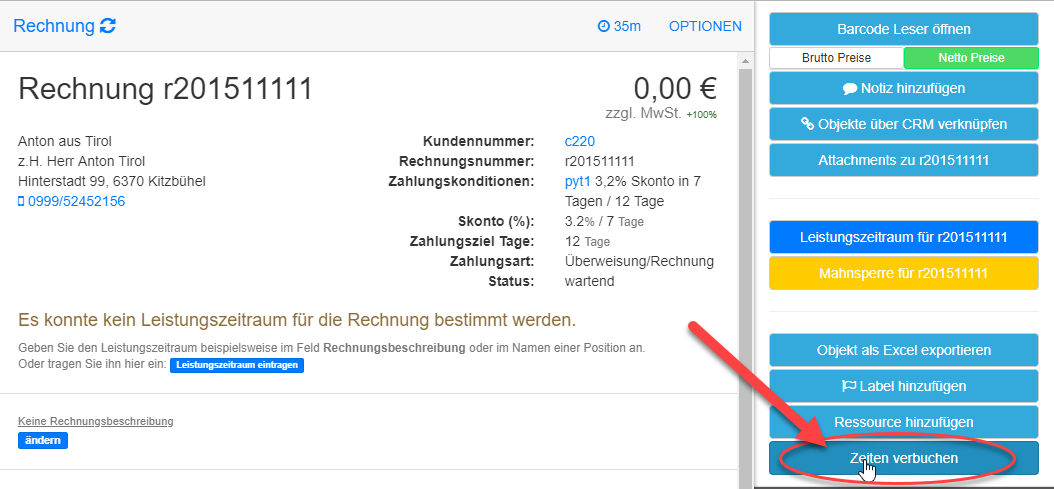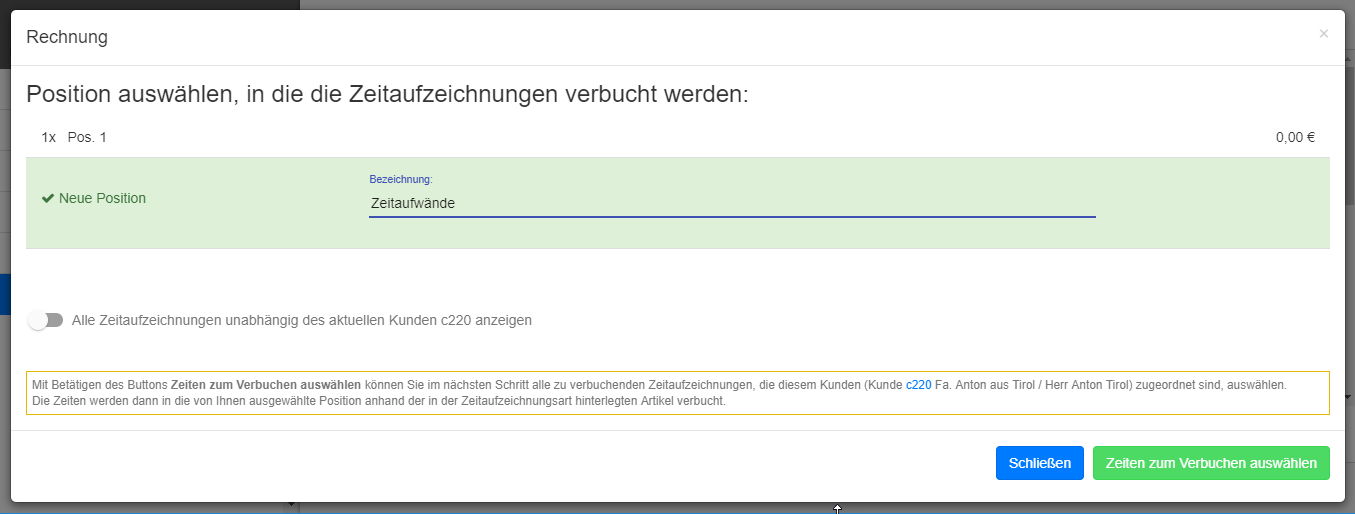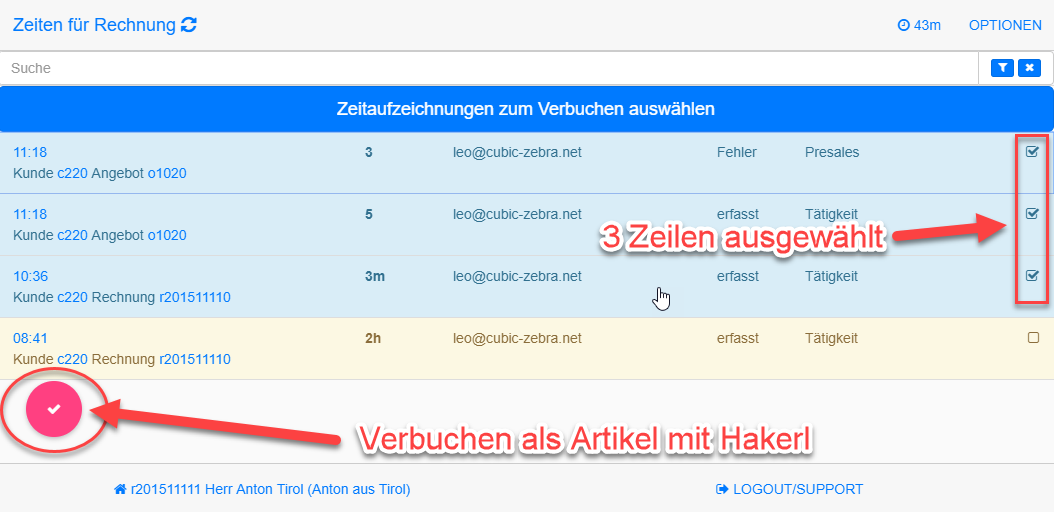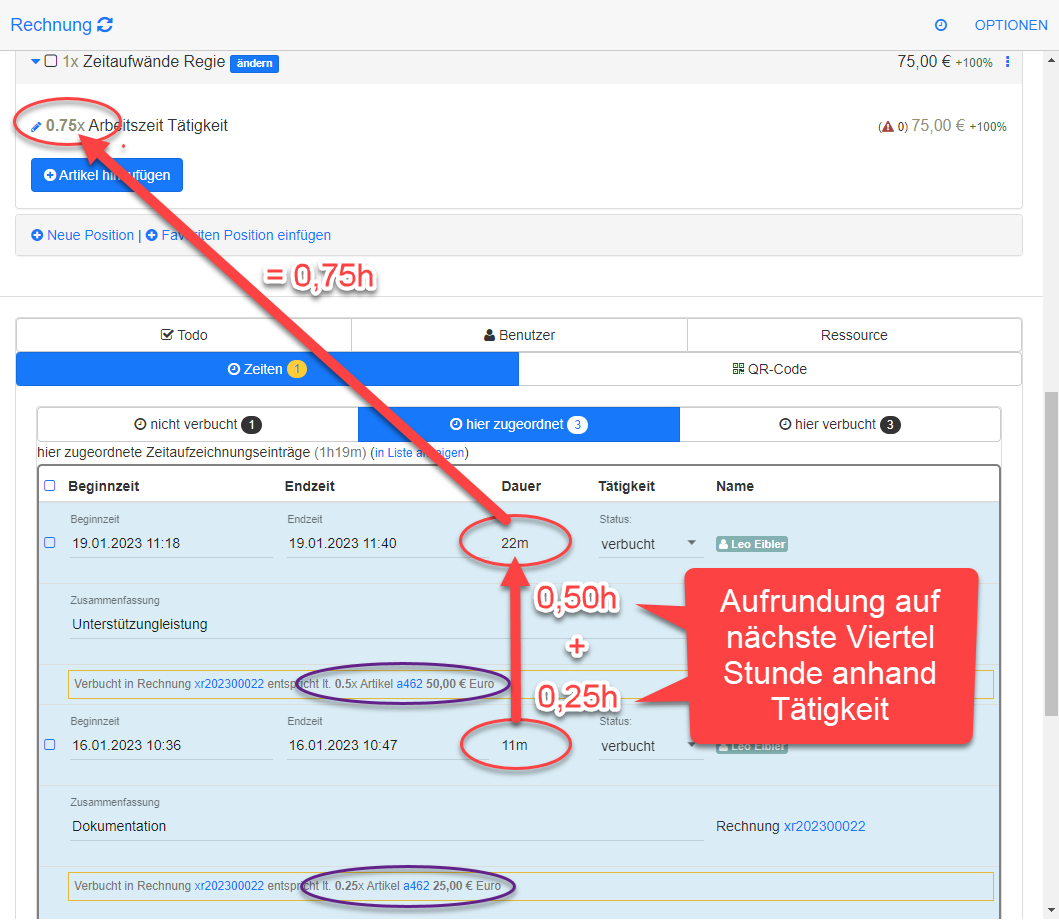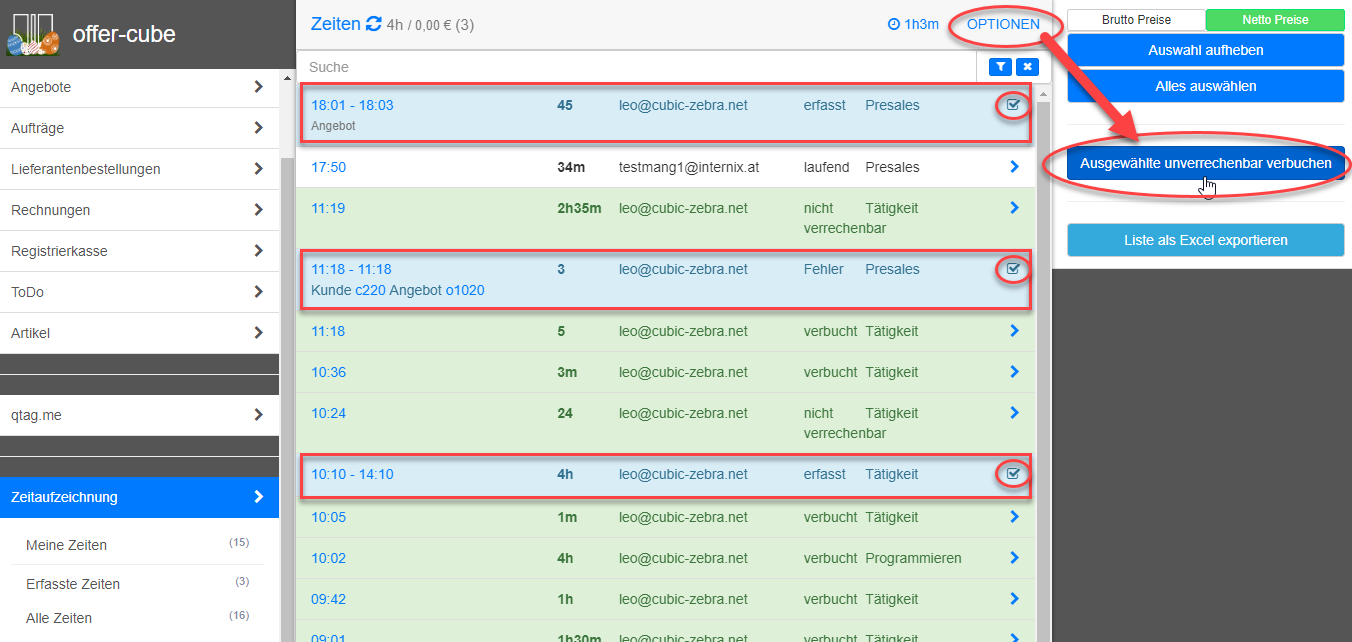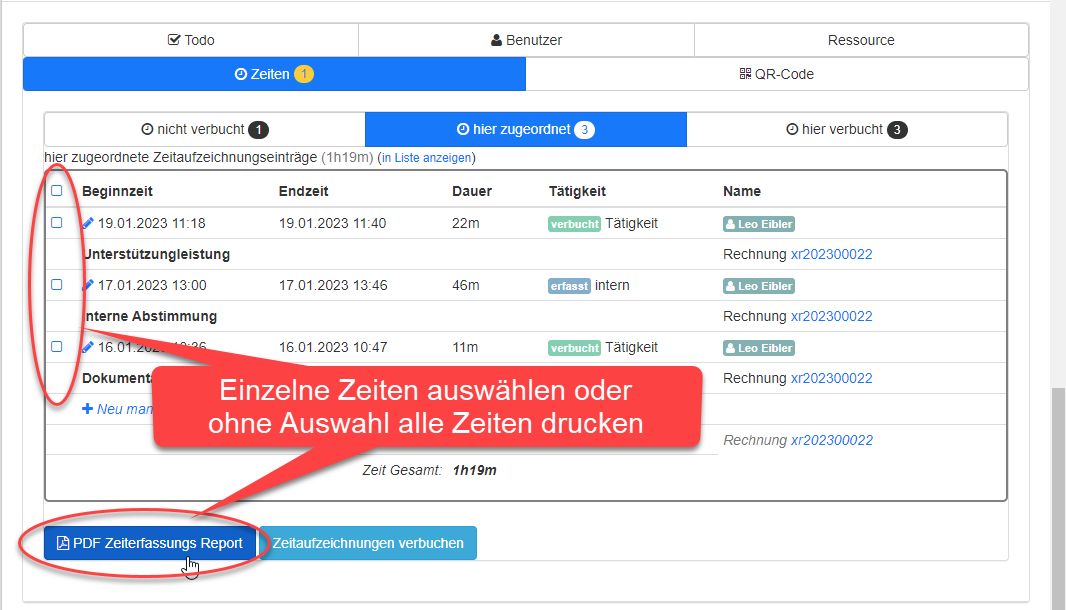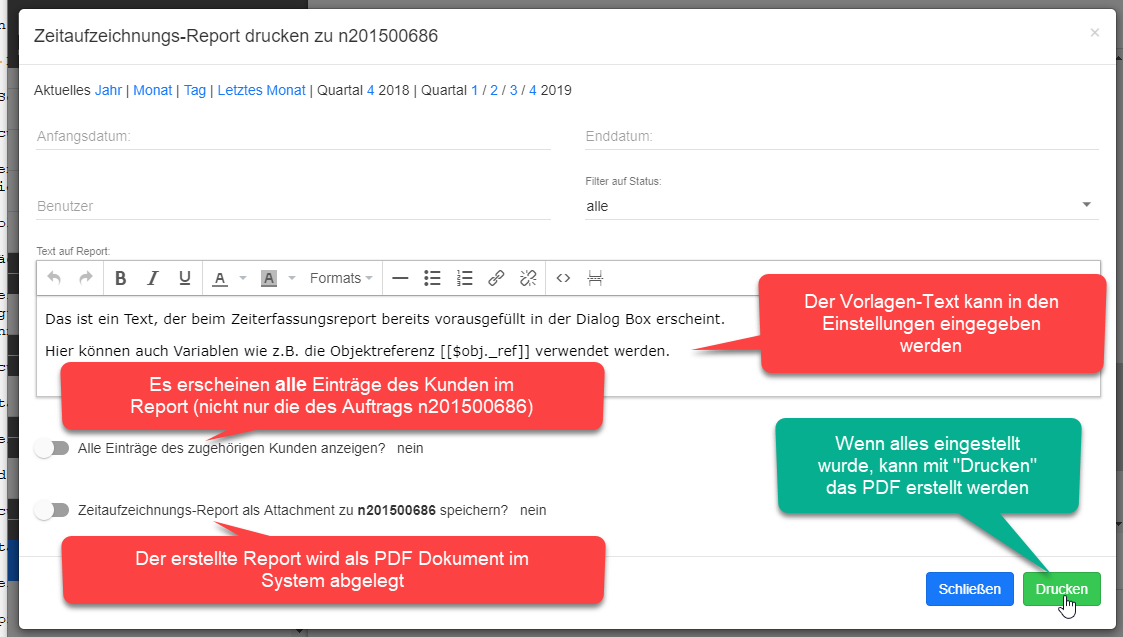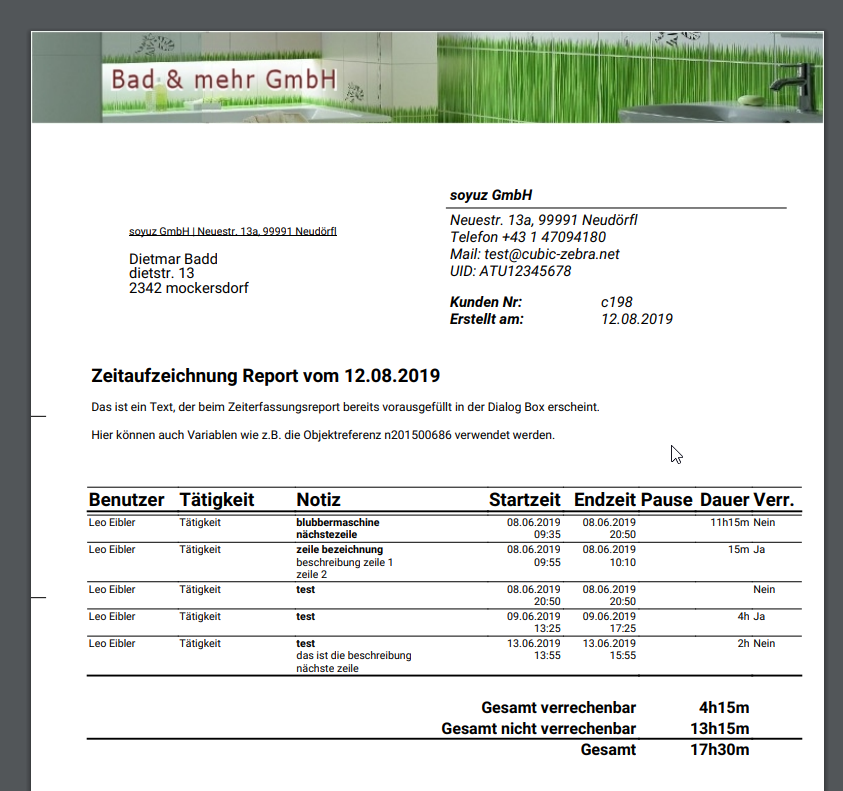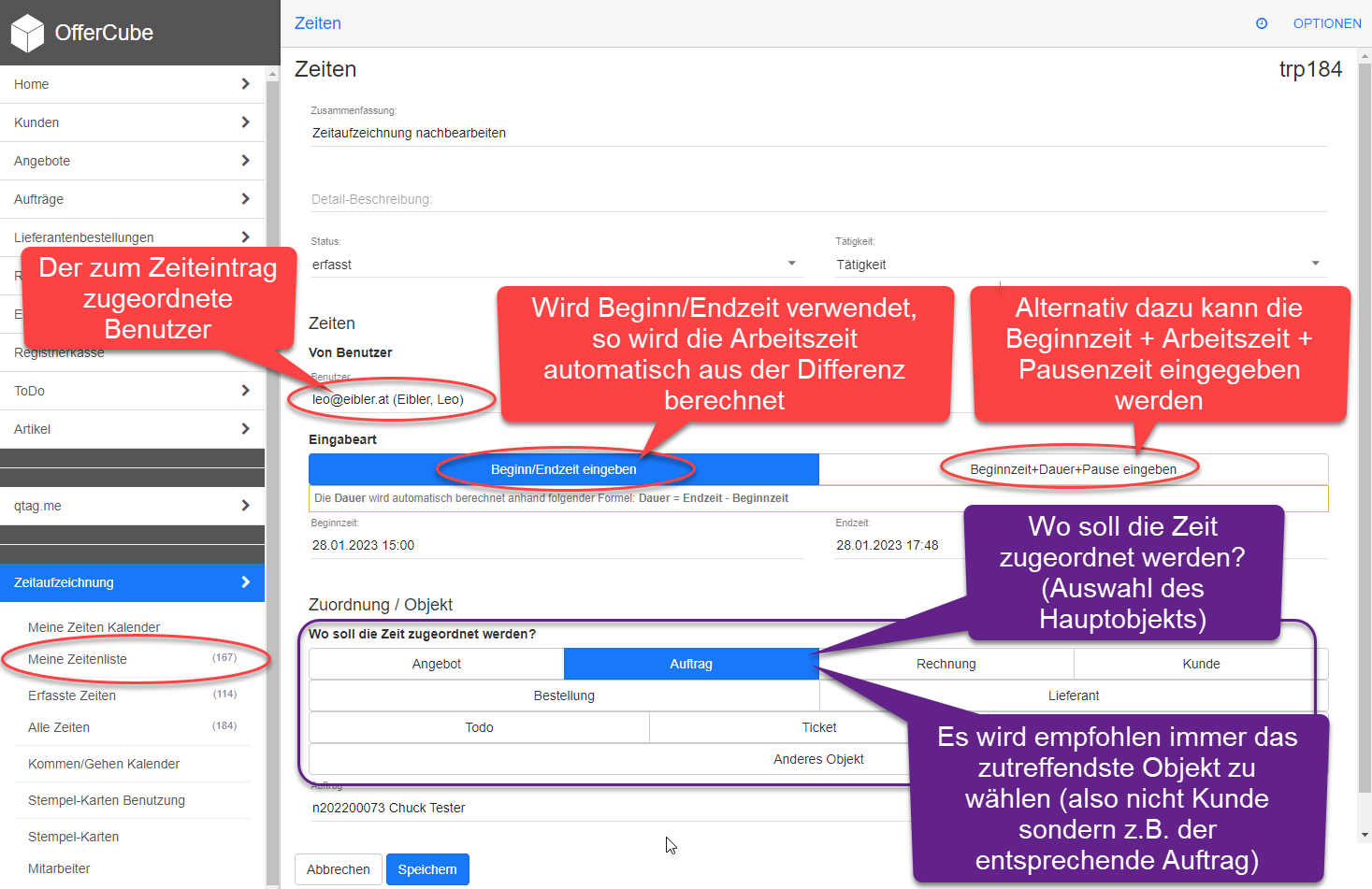Table of Contents
offer-cube / Zeitaufzeichnung (Projektzeiten PZA)
Zurück zur Anleitungen / HowTos
Siehe auch Einstellungen / System / Zeiterfassungs/Zeitaufzeichnungs Einstellungen
Siehe auch Zeiterfassung (Arbeitszeiten AZA)
Allgemeines / Zusammenfassung
Zeitaufzeichnung dient zur Protokollierung auf Aufzeichnung von Projektarbeitszeiten.
Die Aufzeichnungen können rechts oben über das kleine Uhrensymbol neben Optionen komfortabel mit einer Stoppuhr mit Play/Stopp Knopf sekundengenau dokumentiert werden.
Die erfassten Zeiten können dann direkt in einen Auftrag oder eine Rechnung überführt werden.
Dies funktioniert mittels Zeitaufzeichnungs-Arten / Tätigkeiten und dahinterliegenden Artikel.
Es werden 4 Zeitangaben verwendet:
- Beginnzeit: Zeitpunkt des Beginns der Arbeit
- Endzeit: Zeitpunkt der Beendigung der Arbeit
- Dauer: Netto-Arbeitszeit (also Zeitdauer der reinen Arbeitszeit)
- Pausenzeit: Zeitdauer für die Pause
Die Endzeit wird daher folgendermaßen berechnet: Beginnzeit + Dauer + Pausenzeit = Endzeit
Details: Anlegen/Pflege der Zeitaufzeichnungs-Arten / Tätigkeiten
Unter Einstellungen –> Stammdaten –> Zeitaufzeichnungs-Arten können die Tätigkeiten für die Zeitaufzeichnung gepflegt werden.
Durch die Tätigkeit wird die Zeitaufzeichnung klassifiziert.
Beispiele hierfür sind:
- Presales
- Montage
- Administration
- Consulting
- etc.
Name
Das Feld Name wird für den Benutzer bei der Zeitaufzeichnung angezeigt.
Vorausgewählt für
Unter Vorausgewählt für kann definiert werden, ob diese Zeitaufzeichnungs-Art/Tätigkeit automatisch ausgewählt wird, wenn eine Zeitaufzeichnung z.B. für ein Angebot oder für einen Auftrag erstellt wird.
Alle üblichen Angebot/Auftrag/Rechnung Module stehen hier zur Auswahl.
Die Auswahl STANDARD entspricht der Default-Auswahl, wenn keine andere Tätigkeit automatisch zutrifft.
Hinweis: Out of the box ist bereits eine Zeitaufzeichnungs-Art/Tätigkeit namens Tätigkeit hinterlegt.
Beispiel: Für Tätigkeit Presales kann z.B. Vorausgewählt für=Angebot eingestellt werden.
So wird jede Zeit die auf ein Angebot aufgezeichnet wird automatisch mit der Tätigkeit Presales vermerkt.
Artikel
Für die Verbuchung der Zeitaufzeichnung in eine Rechnung oder in einen Auftrag muss ein Artikel hinterlegt sein.
In Zusammenspiel mit Umrechnung Zeit zu Anzahl wird dann die entsprechende Menge des Artikels anhand der aufgezeichneten Zeiten (Stunden bzw. Minuten) beim Verbuchen eingefügt.
Umrechnung Zeit zu Anzahl
Die aufgezeichneten Zeiten werden entsprechend der angegebenen Regelung als Artikel in eine Position eines Auftrags oder einer Rechnung überführt.
Folgende Regeln für Umrechnung Zeit zu Anzahl sind möglich:
| Nicht verrechnen | Die Zeit wird nicht als Artikel verrechnet (z.B. Administration) |
| 1 Stk je angefangener Stunde | Je angefangener Stunde wird 1x der ausgewählte Artikel eingefügt |
| 0,5 Stk je angefangener halben Stunde | Je angefangener halben Stunde werden 0,5x der ausgewählte Artikel eingefügt |
| 0,25 Stk je angefangener viertel Stunde | Je angefangener viertel Stunde werden 0,25x der ausgewählte Artikel eingefügt |
| 1/60 Stk je Minute | Je angefangender Minute wird 1/60x der ausgewählten Artikel eingefügt - sozusagen minutengenau mit Artikel basierend auf Stunden |
| 1 Stk je Minute | Je angefangender Minute wird 1x der ausgewählten Artikel eingefügt - sozusagen minutengenau mit Artikel basierend auf Minuten |
Details: Zeitaufzeichnung mit Stoppuhr
Rechts oben neben Optionen befindet sich das Uhrensymbol um eine Zeitaufzeichnung zu beginnen, zu pausieren, zu speichern oder eine manuelle Aufzeichnung durchzuführen.
Zeiten für / Zuordnung zu
ACHTUNG: Die Zeitaufzeichnung wird immer dem Objekt zugeordnet, bei dem sie gestartet wurde!
In diesem Beispiel wurde die Zeitaufzeichnung beim Objekt Angebot o1017 gestartet.
Die Zeit läuft auch auf Angebot o1017 weiter, selbst wenn auf eine Rechnung gewechselt wird oder die Aufzeichnung bei einer Rechnung gestoppt wird.
Start
Mit dem grünen Play Knopf kann eine Zeitaufzeichnung mit der Stoppuhr jederzeit begonnen bzw. fortgesetzt werden.
Die Zeit wird im Feld Dauer aufsummiert.
Stopp
Mit dem roten Stopp Knopf kann eine Zeitaufzeichnung jederzeit pausiert/gestoppt werden.
Die Zeit während die Zeitaufzeichnung gestoppt war, wird im Feld Pausenzeit aufsummiert.
Direkteingabe
Die Beginnzeit, Endzeit sowie die Dauer und die Pausenzeit kann ebenfalls direkt eingegeben werden.
Hierzu einfach auf das entsprechende Feld klicken und den gewünschten Zeitpunkt / die Dauer auswählen. Die restlichen Zeiten werden automatisch berechnet.
Tätigkeit
Siehe Zeitaufzeichnungs-Art/Tätigkeit.
Über die Tätigkeit wird später auch die Verbuchung der dahinterliegenden Artikel in eine Rechnung oder einen Auftrag durchgeführt.
Bezeichnung
Eine kurze Bezeichnung der geleisteten Arbeit (1 Zeile).
Beschreibung
Eine ausgiebige mehrzeilige Beschreibung der geleisteten Arbeit.
Schließen
Schließt das Zeitaufzeichnungs-Fenster.
Kann jederzeit wieder über das Uhrensymbol geöffnet werden.
Speichern & Neu
Mit dem Button Speichern & Neu wird die Zeitaufzeichnung zum zugeordneten Objekt erfasst.
ACHTUNG: Nach dem Speichern beginnt eine neue Zeitaufzeichnung.
Details: Liste der Zeitaufzeichnungen
Unter dem Menüpunkt Zeitaufzeichnung können die eigenen Zeiten sowie als Administrator/Backoffice Benutzer auch die Zeiten aller Mitarbeiter eingesehen werden.
Wird eine Zeile angeklickt, erscheinen Details wie zu welchen Objekten diese Zeitaufzeichnung zugeodnet wurde.
Details: Zeitaufzeichnung Detail
In der Zeitaufzeichnung können weitere Details angezeigt werden.
In diesem Beispiel ist zu sehen, dass die Zeit im Angebot o631 aufgezeichnet wurde.
Das System ordnet die Zeit automatisch über das Angebot dem entsprechenden Kunden zu.
Diese Zeit wurde dann in Rechnung r20151110 mit 0,25 mal Artikel a1884 zu 25,00 Euro Verkaufskosten und 12,50 Euro Herstellkosten verbucht.
Dieser Artikel wurde automatisch aufgrund der Zeitaufzeichnungs-Art/Tätigkeit mit dem Namen Tätigkeit gewählt.
Details: Zeitaufzeichnung verbuchen in Rechnung/Auftrag
Über Optionen –> Zeiten verbuchen einer Rechnung oder einem Auftrag können die Zeitaufzeichnungen entsprechend der Zeit-Artikel Umrechnung laut Zeitaufzeichnungs-Art/Tätigkeit als Artikel verbucht werden.
Siehe auch Einstellung: In der Einstellung Zeitaufzeichnung um Sekunden abrunden kann festgelegt werden, um wieviel Sekunden die Dauer vor der Aufrundung reduziert wird um z.B. 1h 00min 01sek nicht auf 1h 15min aufrunden zu lassen (Standardwert=59 Sekunden - d.h. z.B. bei Anwendung der Regel “0,25 Stk je angefangener viertel Stunde” : 1h 00min 59sek ergibt noch 1h 00min aber ab 1h 01min 00sek wird auf 1h 15min aufgerundet).
Mit dem Button Optionen –> Zeiten verbuchen öffnet sich ein entsprechender Dialog.
Hier kann eine bereits bestehende Position oder eine neue Position gewählt werden, in die die Zeiten als Artikel übernommen werden.
Über den Button Zeitem zum Verbuchen auswählen werden dann im folgenden Schritt alle Zeiten, die diesem Kunden zugeordnet wurden angezeigt und können ausgewählt werden.
Mit dem Schieberegler “Alle Zeitaufzeichnungen unabhängig des aktuellen Kunden” können im nächsten Schritt alle Zeiten unabhängig der Kundenzuordunung angezeigt werden.
Nun werden die ausgewählten Zeiten entsprechend der Zeitaufzeichnungs-Art/Tätigkeit in Artikel überführt und in die gewünschte Position eingefügt.
Kontrolle der verbuchten Zeiten
Die tatsächlich verbuchten Zeiten lassen sich im entsprechenden Objekt (z.B. Rechnung) durch Aufklappen von “hier verbuchte Zeitaufzeichnungseinträge” anzeigen.
Tritt hierbei ein Fehler auf, so konnte dieser Eintrag nicht erfolgreich verbucht werden.
Dies liegt überlicherweise daran, dass in der Zeitaufzeichnungs-Art/Tätigkeit die Verrechnung mit “Umrechnung Zeit zu Anzahl” ausgewählt ist, aber kein Artikel hinterlegt wurde.
Details: Zeitaufzeichnung als nicht-verrechenbar verbuchen
Zeitaufzeichnungen können auch als nicht verrechenbar verbucht werden (also in keinem Auftrag bzw. keiner Rechnung verbucht werden).
Dies wird direkt in der Liste der Zeitaufzeichnungseinträge über Optionen –> Ausgewählte unverrechenbar verbuchen durchgeführt werden.
Details: Zeitaufzeichnung PDF Report
Zeitaufzeichnungen können auch als PDF Report z.B. für den Nachweis gegenüber dem Kunden erstellt werden.
Der entsprechende Button “PDF Zeiterfassungs Report” erscheint, sobald zugeordnete oder verbuchte Zeiten in einem Objekt (z.B. hier im Auftrag) aufgeklappt werden.
Dann öffnet sich eine Dialogbox in der sich entsprechende Filter (z.B. nur verrechenbare Zeiten oder nur Zeiten eines bestimmten Benutzers) auswählen lassen.
Zusätzlich kann hier angegeben werden, ob der erstellte Report auch als Attachment direkt im aktuellen Objekt (hier im Beispiel der entsprechende Auftrag) gespeichert werden soll.
Damit lässt sich das PDF z.B. direkt per Email als Attachment versenden.
Der Text auf dem Report kann in den System-Einstellungen Zeitaufzeichnung Vorlagentext vorgegeben werden und hier verändert werden.
Hinweis: Es können hier auch PDF Power User Funktionen Variablen/Funktionen verwendet werden.
Mit dem Schalter “Alle Einträge des zugehörigen Kunden anzeigen?” werden, auch wenn man den Report z.B. wie hier aus dem Auftrag heraus aufruft, alle dem Kunden zugeordneten Einträge angezeigt (d.h. auch Einträge die direkt auf den Kunden gebucht wurden oder auf ein Angebot oder eine Rechnung).
Das Resultat des Reports ist ein PDF, das alle Zeiten entsprechend den Filterkriterien und im ausgewählten Zeitraum enthält.
Es wird automatisch der Kunde im Briefkopf inkl. Kundennummer angedruckt - sofern ein Zeitraum gewählt wurde, wird auch dieser angedruckt.
Die Spalte “Verr.” gibt an, ob der Zeitaufzeichnungseintrag als Verrechenbar verbucht wurde (siehe Details: Zeitaufzeichnung verbuchen in Rechnung/Auftrag
Hinweis: Wenn ein Zeitaufzeichnungs PDF Report als Attachment in einem Auftrag existiert, so wird dieser beim Verrechnen automatisch in die Rechnung mitübernommen.
So kann der PDF Report dann im Zuge des Rechnungsversands mitverschickt werden.
Details: Zeitaufzeichnung nachbearbeiten
Die Zeitaufzeichnungen können auch nachbearbeitet werden.
Hierzu einfach links im Hauptmenü auf “Zeitaufzeichnung” und danach unter “Meine Zeiten” oder “Alle Zeiten” in der Liste den gewünschten Eintrag doppelt anklicken.
Dann unten auf “Zeiten bearbeiten” klicken.
Will man nun die Beginnzeit und die Dauer neu eingeben, einfach diese beiden Werte eingeben und Endzeit und Pausenzeit löschen.
Für Dauer werden folgende Angaben unterstützt (siehe Beispiele):
- 1h30m = 1 Stunde 30 Minuten
- 1,5 = 1 Stunde 30 Minuten
- 1:30 = 1 Stunde 30 Minuten
HINWEIS: Mit Dauer ist die reine Netto-Arbeitszeit bezeichnet. D.h. Die Pausenzeit wird von Dauer nicht mehr abgezogen.
Die Endzeit wird daher folgendermaßen berechnet:
Beginnzeit + Dauer + Pausenzeit = Endzeit.