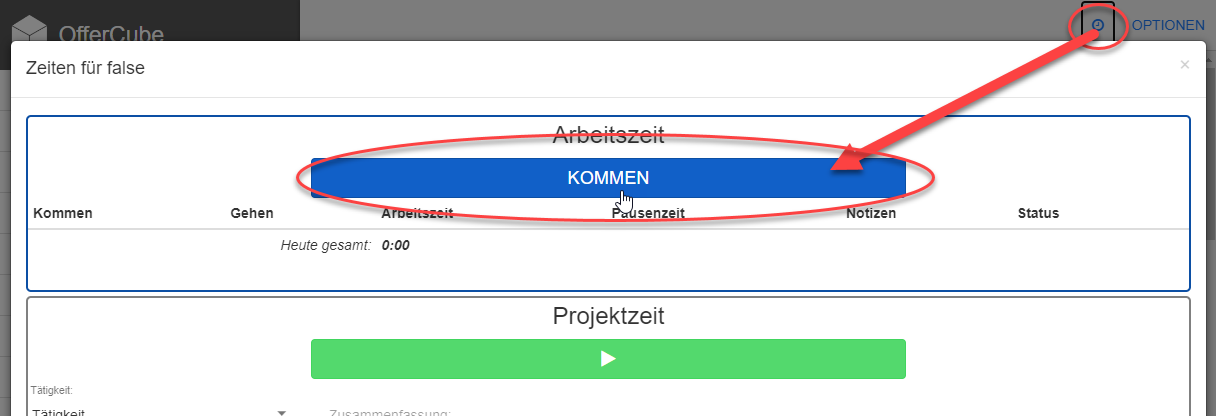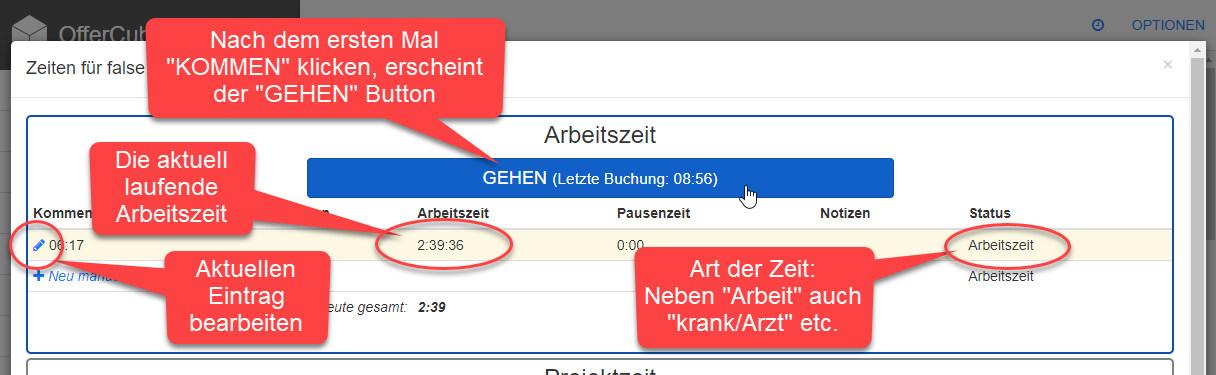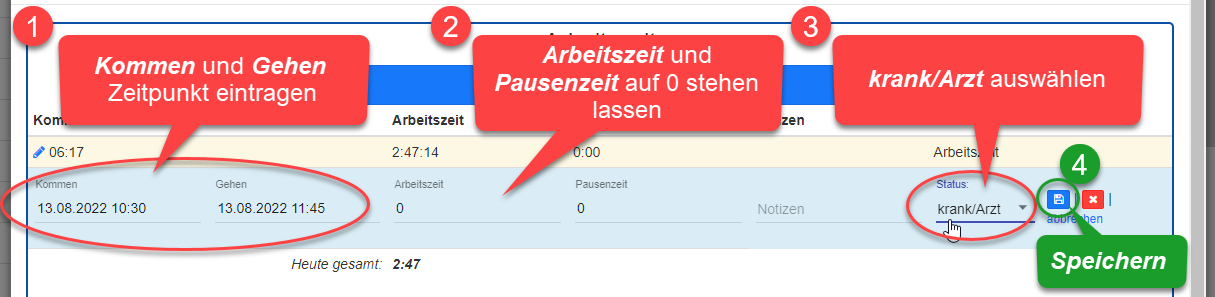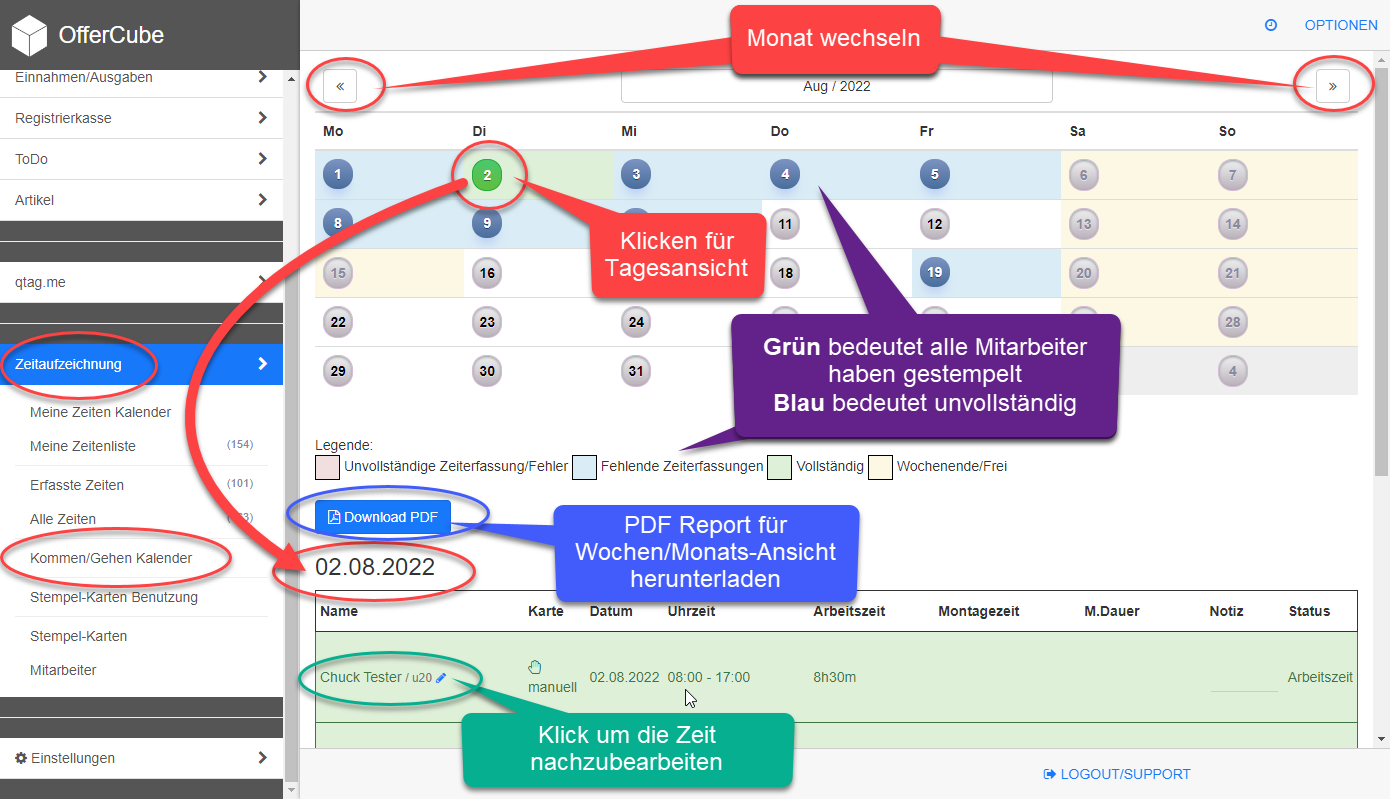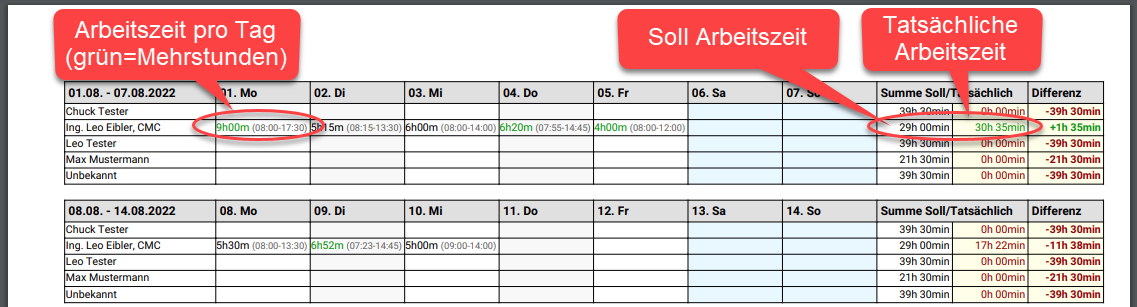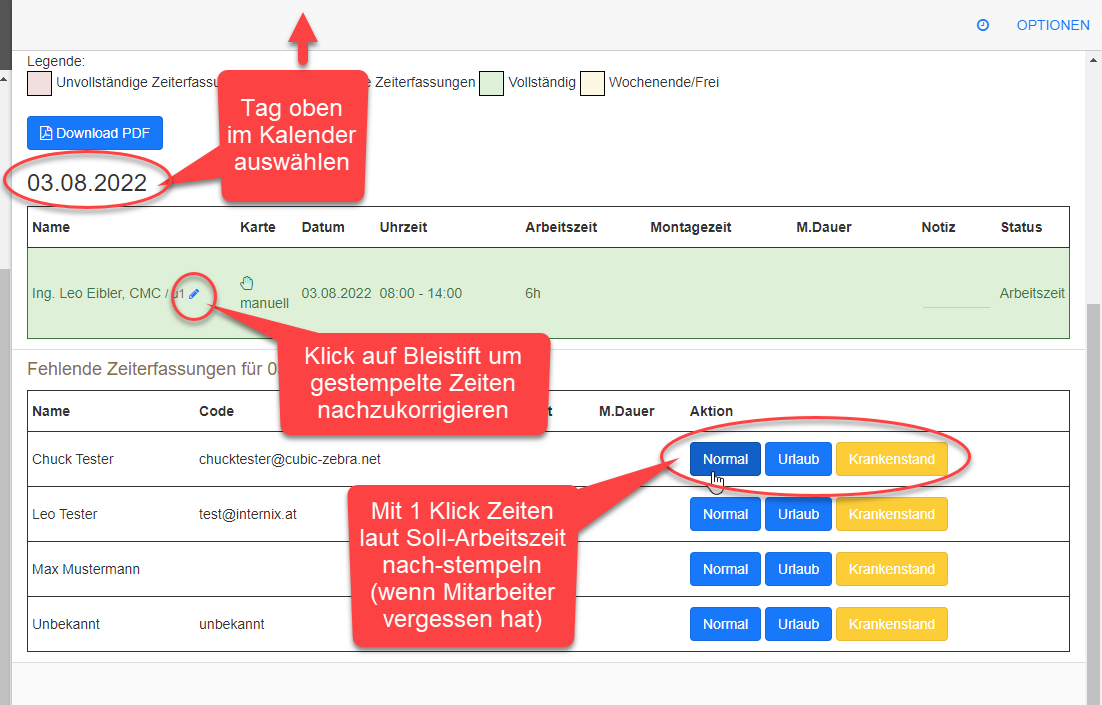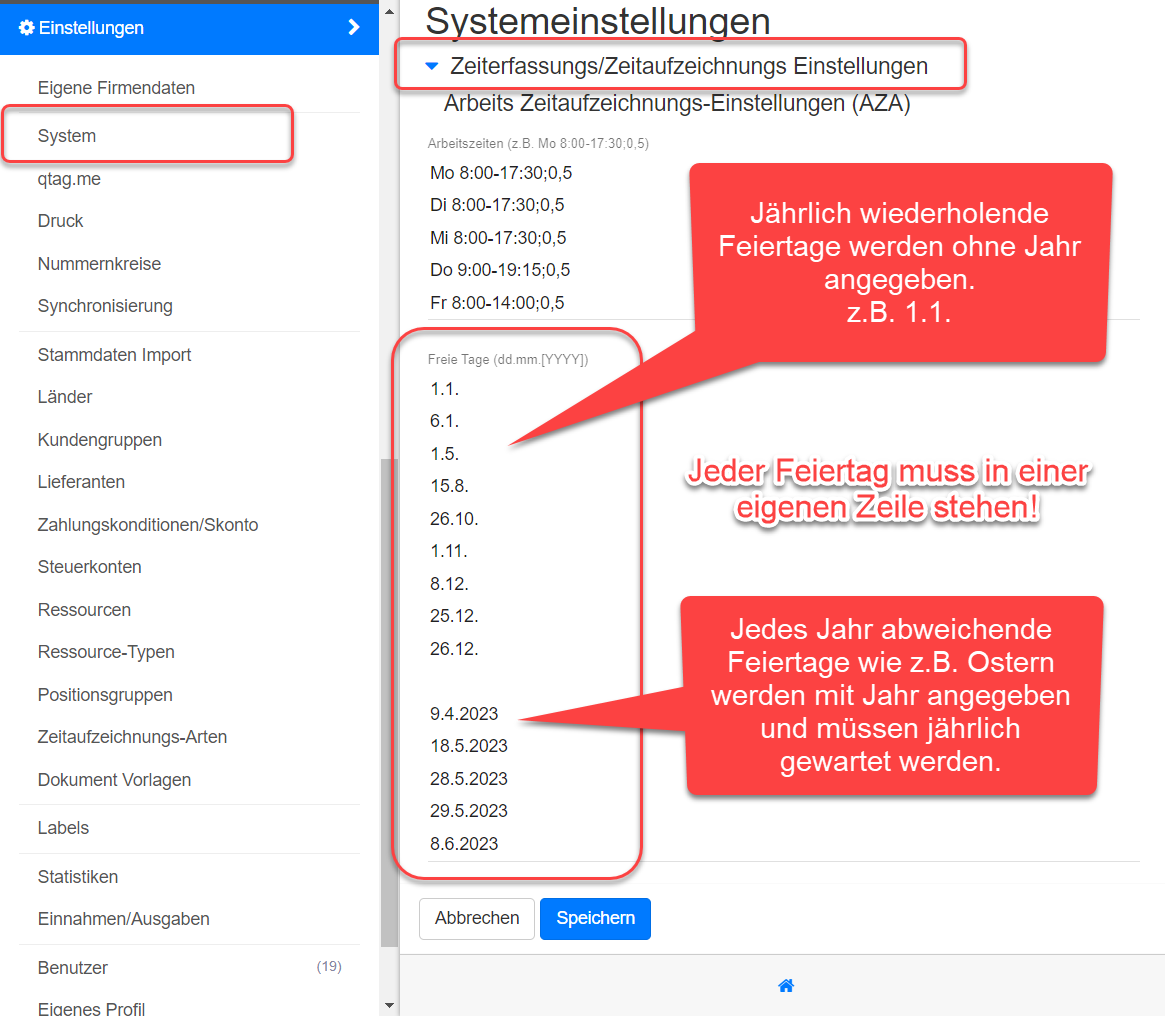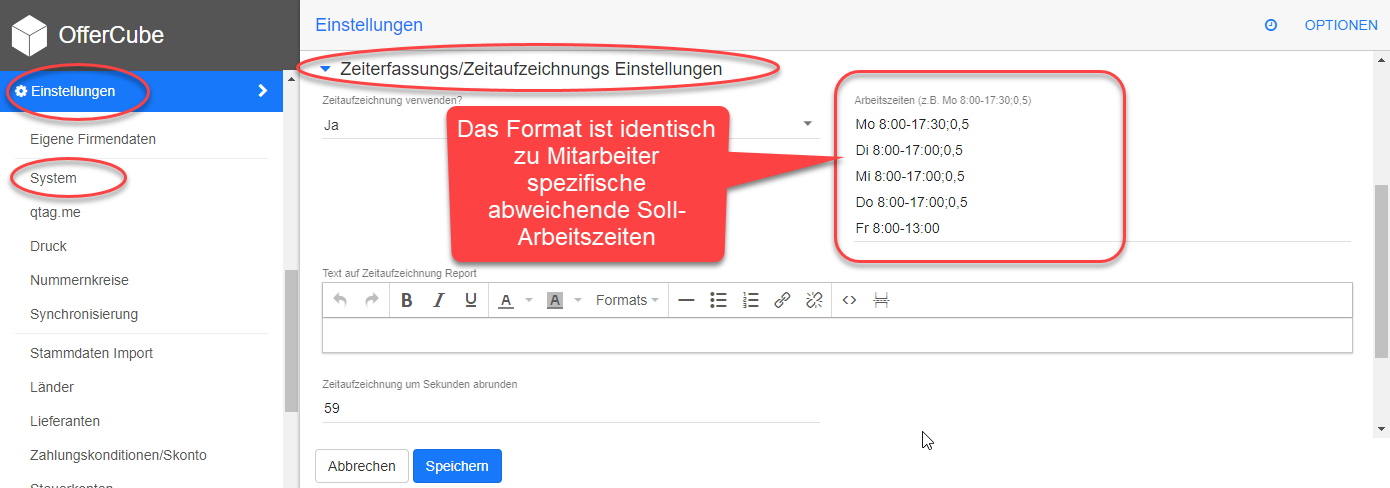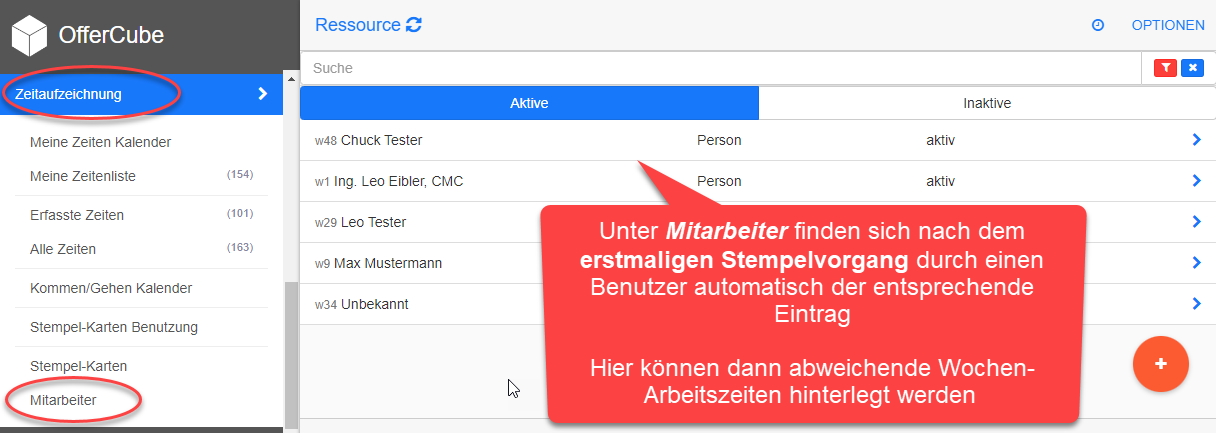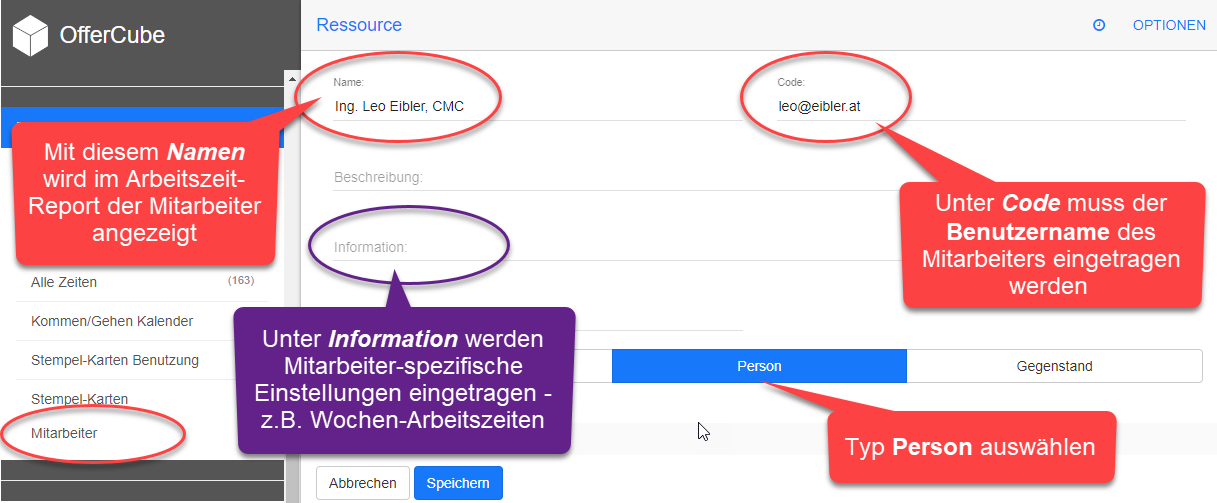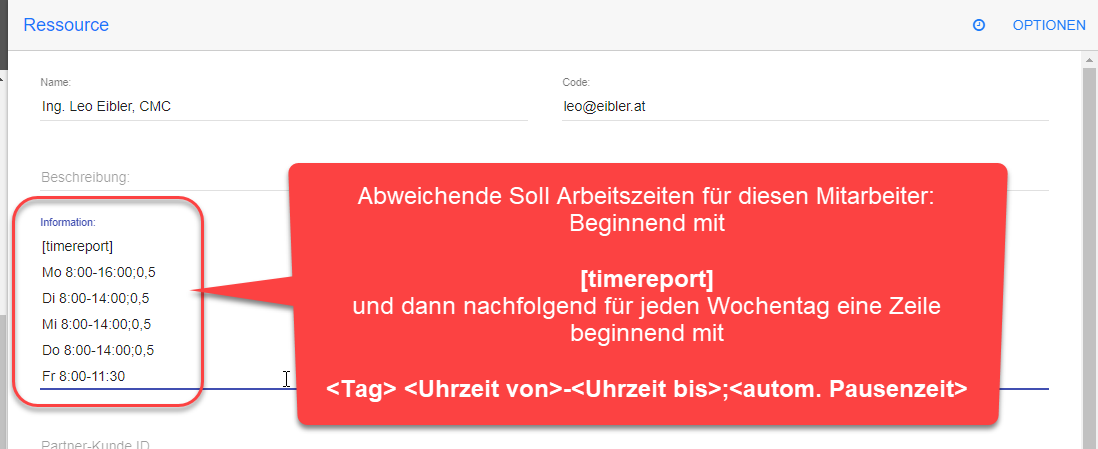Table of Contents
offer-cube / Zeiterfassung (Arbeitszeiten AZA)
Zurück zur Anleitungen / HowTos
Siehe auch Einstellungen / System / Zeiterfassungs/Zeitaufzeichnungs Einstellungen
Siehe auch Zeitaufzeichnung (Projektzeiten PZA)
Allgemeines / Zusammenfassung
Zeiterfassung dient zur Protokollierung auf Aufzeichnung von Arbeitszeiten, das sog. “stempeln” (nicht Projektzeiten (PZA)).
Die Aufzeichnungen können rechts oben über das kleine Uhrensymbol neben Optionen komfortabel mit einem KOMMEN und GEHEN sekundengenau dokumentiert (gestempelt) werden.
HINWEIS: Die Zeiterfassung ist ein kostenpflichtiges Zusatzmodul.
Es werden 4 Zeitangaben verwendet:
- Beginnzeit: Zeitpunkt des Beginns der Arbeit
- Endzeit: Zeitpunkt der Beendigung der Arbeit
- Dauer: Netto-Arbeitszeit (also Zeitdauer der reinen Arbeitszeit)
- Pausenzeit: Zeitdauer für die Pause
Die Endzeit wird daher folgendermaßen berechnet: Beginnzeit + Dauer + Pausenzeit = Endzeit
Details: Bedienung der Stempeluhr
Details: Kommen und Gehen stempeln
Ist das Zeiterfassungs-Modul (AZA) aktiviert, so erscheint bei jedem Mitarbeiter der blaue KOMMEN bzw. GEHEN Knopf, wenn die Zeiterfassung über das Uhrensymbol rechts oben geöffnet wird.
Wurde der KOMMEN Button gedrückt, verwandelt er sich zu einem GEHEN Button.
Wurde der GEHEN Button gedrückt, verwandelt er sich wieder zu einem KOMMEN Button.
HINWEIS: Um 0:00 Uhr (Mitternacht) wird der Button auf KOMMEN zurückgesetzt.
Aufzeichnungen über Mitternacht hinaus müssen manuell durch Eingabe des Datums und der Uhrzeit gemacht werden und können nicht über den GEHEN Button durchgeführt werden.
Details: Manueller Eintrag z.B. Arztbesuch
Über den Punkt + Neu manuell kann ein manueller Eintrag angelegt werden z.B. für die Eintragung eines Arztbesuchs.
Hierbei ist der richtige Status auszuwählen, z.B. “krank/Arzt” und die Zeitpunkte für Kommen und Gehen richtig einzutragen.
Die Arbeitszeit und Pausenzeit hierzu einfach auf 0 stehen lassen.
Auswertung / PDF / Kalenderansicht
Die Auswertung (Monats-PDF) bzw. Möglichkeiten zum Nachkorrigieren oder nacherfassen von Zeiten finden sich unter Zeitaufzeichnung –> Kommen/Gehen Kalender.
Wurde ein Tag im Kalender ausgewählt, so können fehlende Zeiten mit 1 Klick nachgestempelt werden.
Nach demselben Prinzip kann ein Krankenstandstag gestempelt werden oder Urlaub (auch bereits im Vorhinein) gebucht werden.
Unter Notiz kann optional eine Notiz hinzugefügt werden (diese wird sofort gespeichert)
Einstellungen: Mitarbeiter verwalten / Wochen-Arbeitszeiten
Einstellungen: Feiertage und freie Tage
Die Feiertage werden im System automatisch erkennt.
Die Soll-Arbeitszeit wird für diesen Tag auf 0 gesetzt.
Jährlich wiederholende Feiertage können ohne Jahr angegeben werden (z.B. 1.1.).
Jährlich abweichende Feiertage wie z.B. Ostern müssen mit Jahr angegeben werden und jährlich gewartet/angepasst werden.
ACHTUNG: Jeder Feiertag muss in einer eigenen Zeile stehen!
Einstellungen: Allgemeine Soll-Arbeitszeit
Die Soll-Arbeitszeiten werden unter Einstellungen –> System –> Abschnitt Zeiterfassungs/Zeitaufzeichnungs Einstellungen verwaltet:
Erklärung Soll-Arbeitszeit
WICHTIG: Genau das Format lt. Beispiel einhalten
Mo 8:00-17:30;0,5 Di 8:00-17:00;0,5 Mi 8:00-17:00;0,5 Do 8:00-17:00;0,5 Fr 8:00-13:00
Format Soll-Arbeitszeit:
- pro Zeile ein Wochentag
- Wochentage beginnen mit Mo für Montag, Di für Dienstag, Mi für Mittwoch, Do für Donnerstag, Fr für Freitag, Sa für Samstag, So für Sonntag
- Nach dem Wochentag ein Leerzeichen
- Anschließend die Soll Beginnzeit und Soll Endezeit an diesem Wochentag im Format HH:MM-HH:MM (Stunde,Doppelpunkt,Minute,Bindestrich,Stunde,Doppelpunkt,Minute)
- Anschließend optional ein Strichpunkt und automatisch gestempelte Pause in Stunden als Kommazahl (d.h. eine halbe Stunde bedeutet ;0,5)
Hinweis: die Pause wird erst nach mehr als 6h durchgehender Arbeitszeit beim Drücken des GEHEN Buttons automatisch gestempelt
Erklärung des Beispiels:
- Mo 8:00-17:30;0,5 bedeutet Sollarbeitszeit Montag von 8:00 Uhr bis 17:30 Uhr und wird mehr als 6 Stunden gearbeitet (d.h. KOMMEN gestempelt und dann 6 Stunden später GEHEN gestempelt) wird automatisch 0,5 Stunden (eine halbe Stunde) Pause abgezogen.
- Di 8:00-17:00;0,5 bedeutet Sollarbeitszeit Dienstag von 8:00 Uhr bis 17:00 Uhr und wird mehr als 6 Stunden gearbeitet (d.h. z.B. KOMMEN um 7:30 Uhr gestempelt und dann mehr als 6 Stunden später um 17:30 GEHEN gestempelt) wird automatisch 0,5 Stunden (eine halbe Stunde) Pause abgezogen.
Hinweis: Wird genau 6 Stunden oder unter 6 Stunden gearbeitet so wird keine Pause abgezogen.
Hinweis: Würde 8:00-14:00 Uhr stehen, wären das genau 6 Stunden. Die Pause kommt daher nur bei über 6h Arbeitszeit zum Zug. - Fr 8:00-13:00 bedeutet Sollarbeitszeit Freitag von 8:00 Uhr bis 13:00 Uhr und es wird keine Pause bei einer durchgehenden Arbeitszeit von mehr als 6 Stunden automatisch abgezogen.
Die berechnete Soll-Gesamtarbeitszeit pro Woche:
- Mo 8:00-17:30 Uhr mit 0,5h Pause ergibt: 9 Soll-Stunden
- Di 8:00-17:00 Uhr mit 0,5h Pause ergibt: 8,5 Soll-Stunden
- Mi 8:00-17:00 Uhr mit 0,5h Pause ergibt: 8,5 Soll-Stunden
- Do 8:00-17:00 Uhr mit 0,5h Pause ergibt: 8,5 Soll-Stunden
- Fr 8:00-13:00 Uhr ohne Pause ergibt: 5 Soll-Stunden
- GESAMT daher 9+8,5+8,5+8,5+5: 39,5 Soll-Stunden pro Woche
Einstellungen: Mitarbeiter anlegen / Namen bearbeiten
Die einfachste Möglichkeit einen neuen Mitarbeiter anzulegen ist, dass der Mitarbeiter einen Stempelvorgang durchführt.
Das bedeutet, Mitarbeiter loggt sich ein, drückt einmal auf KOMMEN und damit sind alle grundlegenden Einträge im System angelegt.
Der Mitarbeiter wird automatisch unter Zeitaufzeichnung –> Mitarbeiter angelegt.
Der Mitarbeiter wurde automatisch als sog. Ressource vom Typ Person mit folgenden Einstellungen angelegt:
- Der unter Name eingetragene Name erscheint später genauso geschrieben auf dem Zeitaufzeichnungs-Report.
- Unter Code ist der exakte Benutzername des Mitarbeits einzutragen
- Unter Information werden Einstellungen für diesen Mitarbeiter in einer bestimmten Form eingetragen - z.B. abweichende Wochen-Arbeitzeiten
Einstellungen: Mitarbeiter abweichende Wochen-Arbeitszeiten
Den entsprechenden Mitarbeiter unter Zeitaufzeichnung –> Mitarbeiter auswählen und bearbeiten.
Hinweis: Der Mitarbeiter Eintrag wird beim ersten Mal stempeln (Kommen/Gehen Knopf) automatisch angelegt.
Im Feld Information kann dann mit einem Abschnitt [timereport] pro Wochentag eine abweichende Soll-Arbeitszeit hinterlegt werden.
Erklärung abweichende Soll-Arbeitszeit
WICHTIG: Genau das Format lt. Beispiel einhalten
[timereport] Mo 8:00-16:00;0,5 Di 8:00-14:00;0,5 Mi 8:00-14:00;0,5 Do 8:00-14:00;0,5 Fr 8:00-11:30
Format abweichende Soll-Arbeitszeit:
- Die abweichenden Arbeitszeiten müssen mit [timereport] (Eckige-Klammer-Auf, das Wort “timereport”, Eckige-Klammer-Zu) beginnen.
- Nachfolgend pro Zeile ein Wochentag
- Wochentage beginnen mit Mo für Montag, Di für Dienstag, Mi für Mittwoch, Do für Donnerstag, Fr für Freitag, Sa für Samstag, So für Sonntag
- Nach dem Wochentag ein Leerzeichen
- Anschließend die Soll Beginnzeit und Soll Endezeit an diesem Wochentag im Format HH:MM-HH:MM (Stunde,Doppelpunkt,Minute,Bindestrich,Stunde,Doppelpunkt,Minute)
- Anschließend optional ein Strichpunkt und automatisch gestempelte Pause in Stunden als Kommazahl (d.h. eine halbe Stunde bedeutet ;0,5)
Hinweis: die Pause wird erst nach mehr als 6h durchgehender Arbeitszeit beim Drücken des GEHEN Buttons automatisch gestempelt
Erklärung des Beispiels:
- Mo 8:00-16:00;0,5 bedeutet Sollarbeitszeit Montag von 8:00 Uhr bis 16:00 Uhr und wird mehr als 6 Stunden gearbeitet (d.h. KOMMEN gestempelt und dann 6 Stunden später GEHEN gestempelt) wird automatisch 0,5 Stunden (eine halbe Stunde) Pause abgezogen.
- Di 8:00-14:00;0,5 bedeutet Sollarbeitszeit Dienstag von 8:00 Uhr bis 14:00 Uhr und wird mehr als 6 Stunden gearbeitet (d.h. z.B. KOMMEN um 7:30 Uhr gestempelt und dann mehr als 6 Stunden später um 14:30 GEHEN gestempelt) wird automatisch 0,5 Stunden (eine halbe Stunde) Pause abgezogen.
Hinweis: Wird genau 6 Stunden oder unter 6 Stunden gearbeitet so wird keine Pause abgezogen.
Hinweis: Da 8:00-14:00 Uhr genau 6 Stunden entspricht, kommt die Pause daher nur bei über 6h Arbeitszeit zum Zug. - Fr 8:00-11:30 bedeutet Sollarbeitszeit Freitag von 8:00 Uhr bis 14:00 Uhr und es wird keine Pause bei einer durchgehenden Arbeitszeit von mehr als 6 Stunden automatisch abgezogen.
Die berechnete Soll-Gesamtarbeitszeit pro Woche:
- Mo 8:00-16:00 Uhr mit 0,5h Pause ergibt: 7,5 Soll-Stunden
- Di 8:00-14:00 Uhr mit 0,5h Pause ergibt: 6 Soll-Stunden
- Mi 8:00-14:00 Uhr mit 0,5h Pause ergibt: 6 Soll-Stunden
- Do 8:00-14:00 Uhr mit 0,5h Pause ergibt: 6 Soll-Stunden
- Fr 8:00-11:30 Uhr ohne Pause ergibt: 3,5 Soll-Stunden
- GESAMT daher 7,5+6+6+6+3,5: 29 Soll-Stunden pro Woche