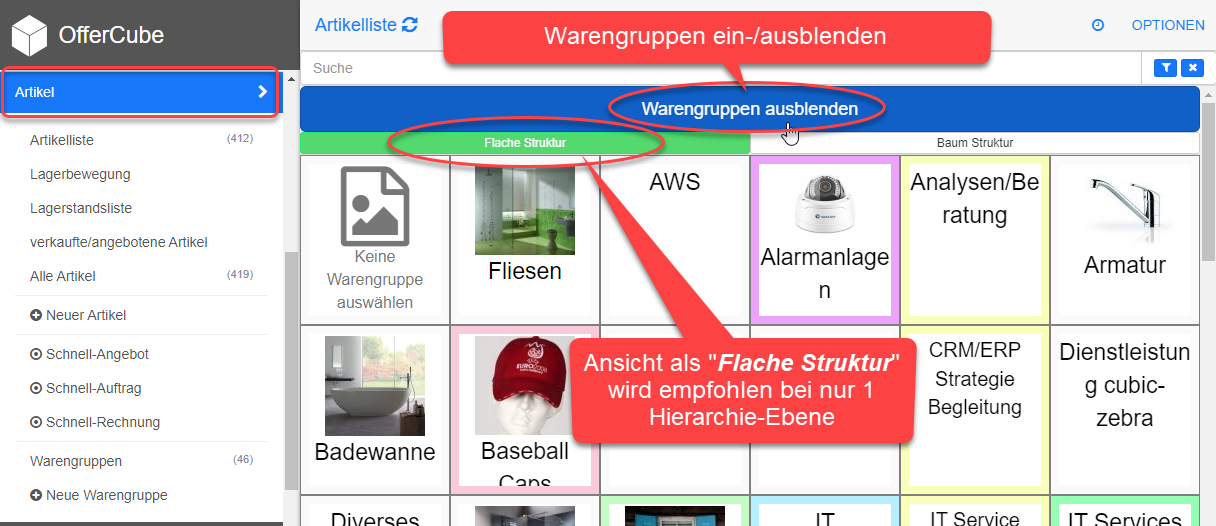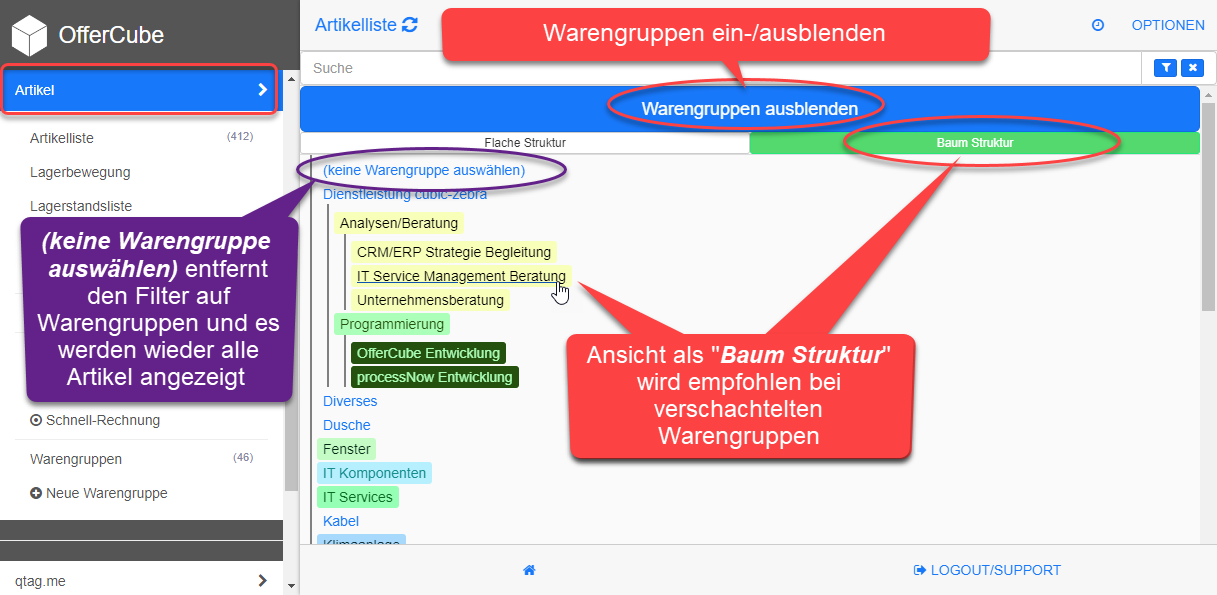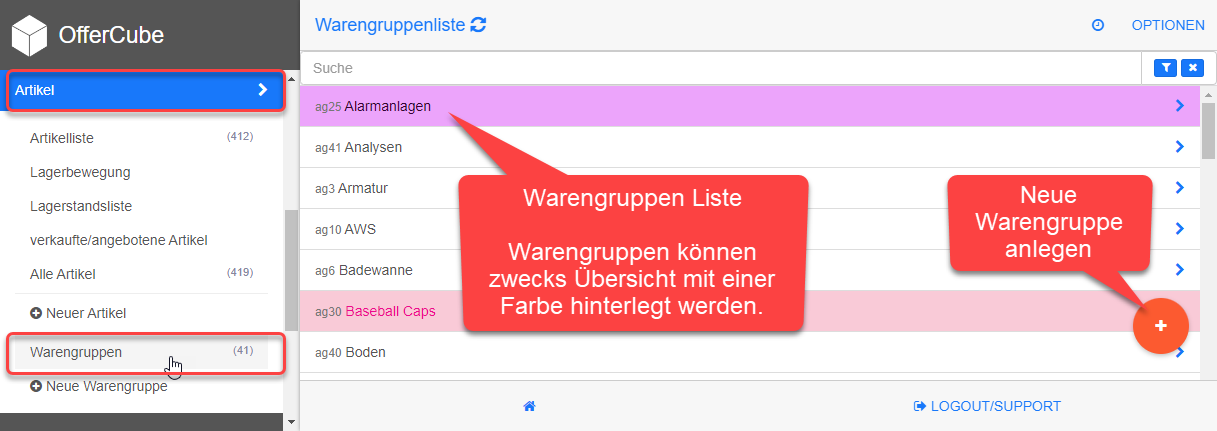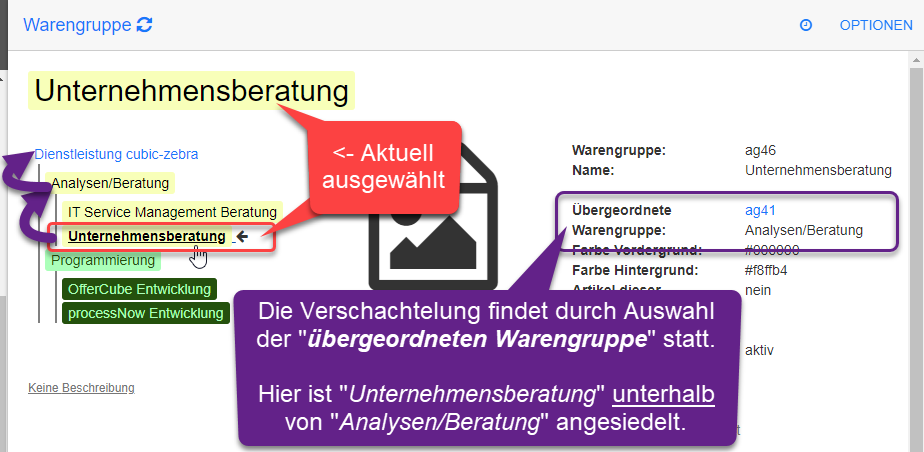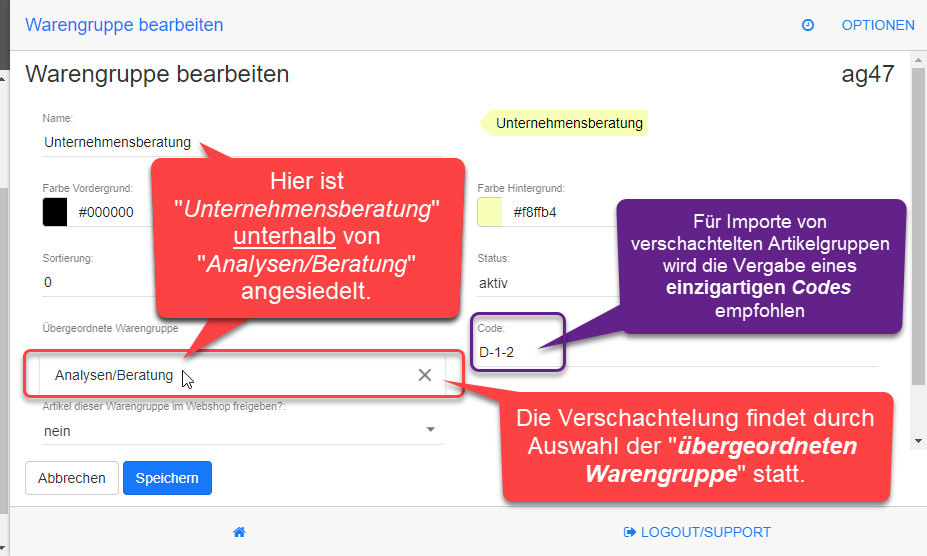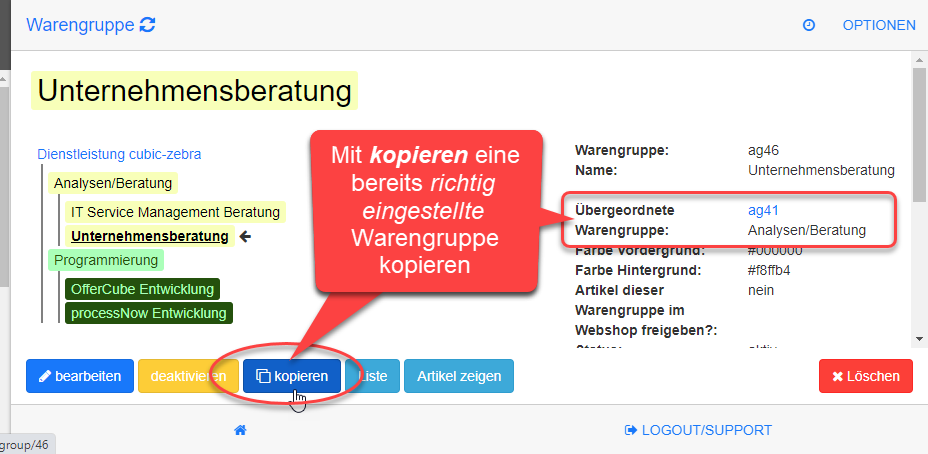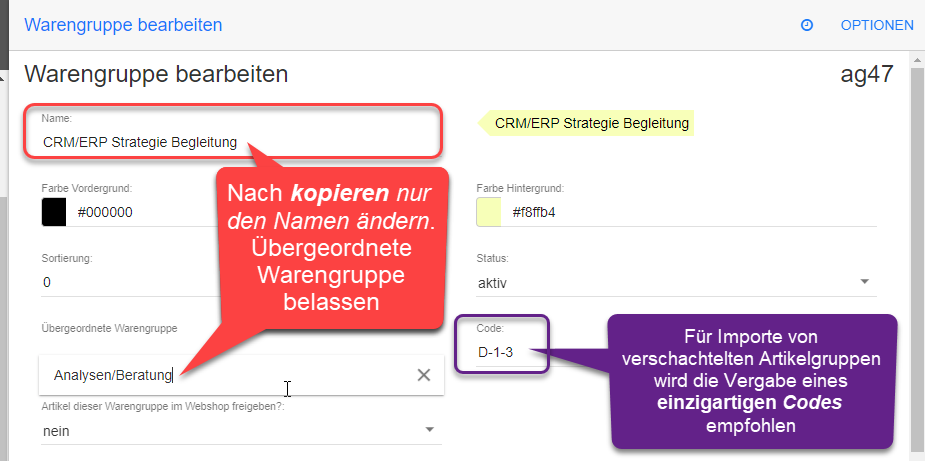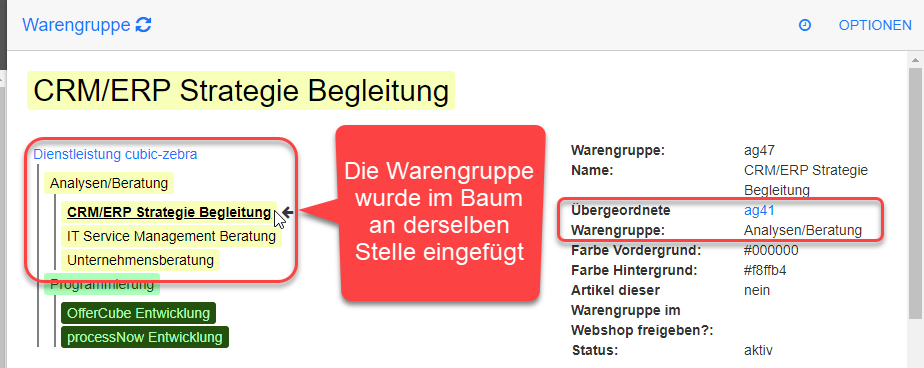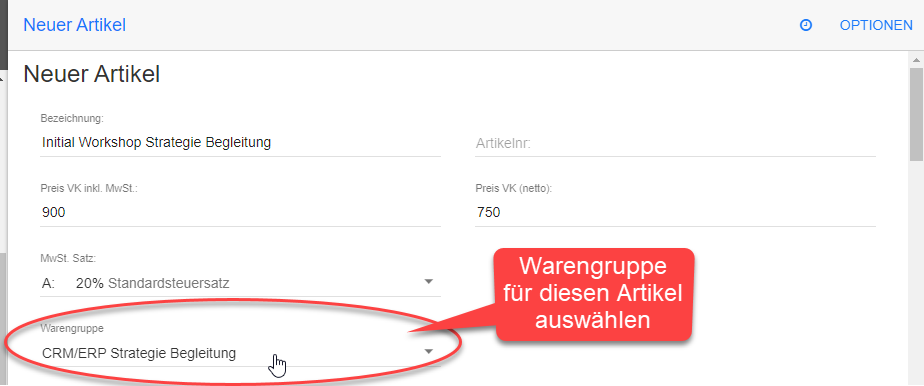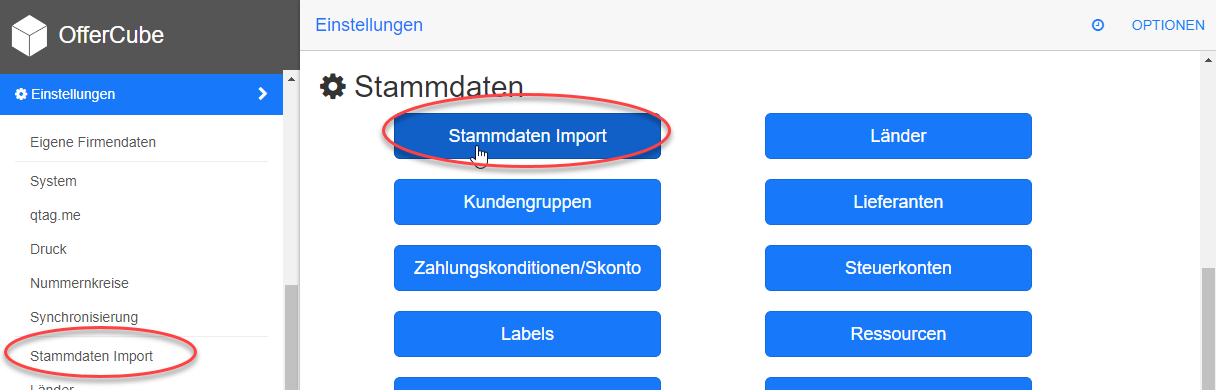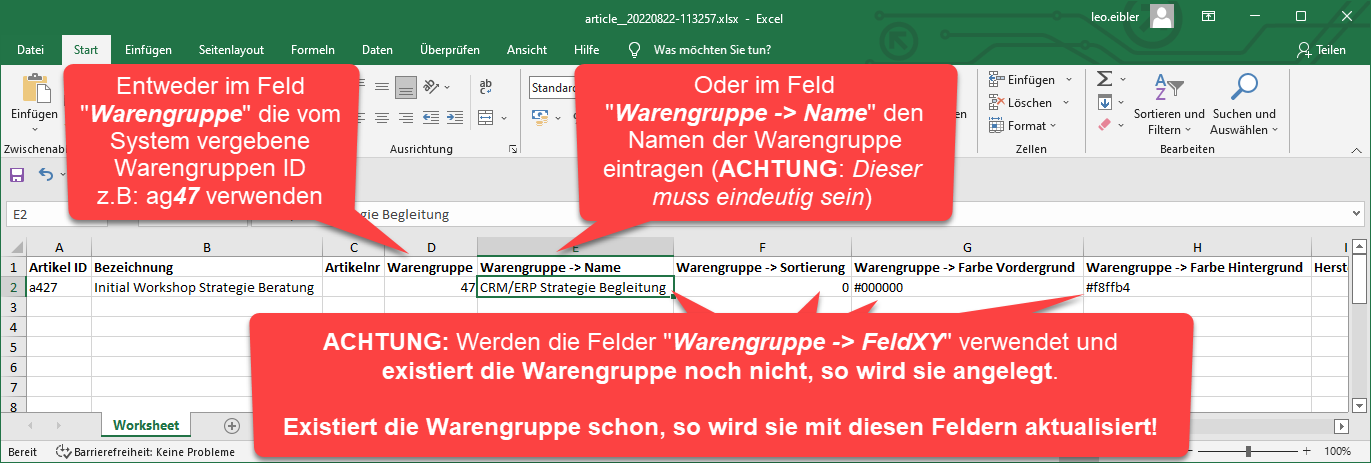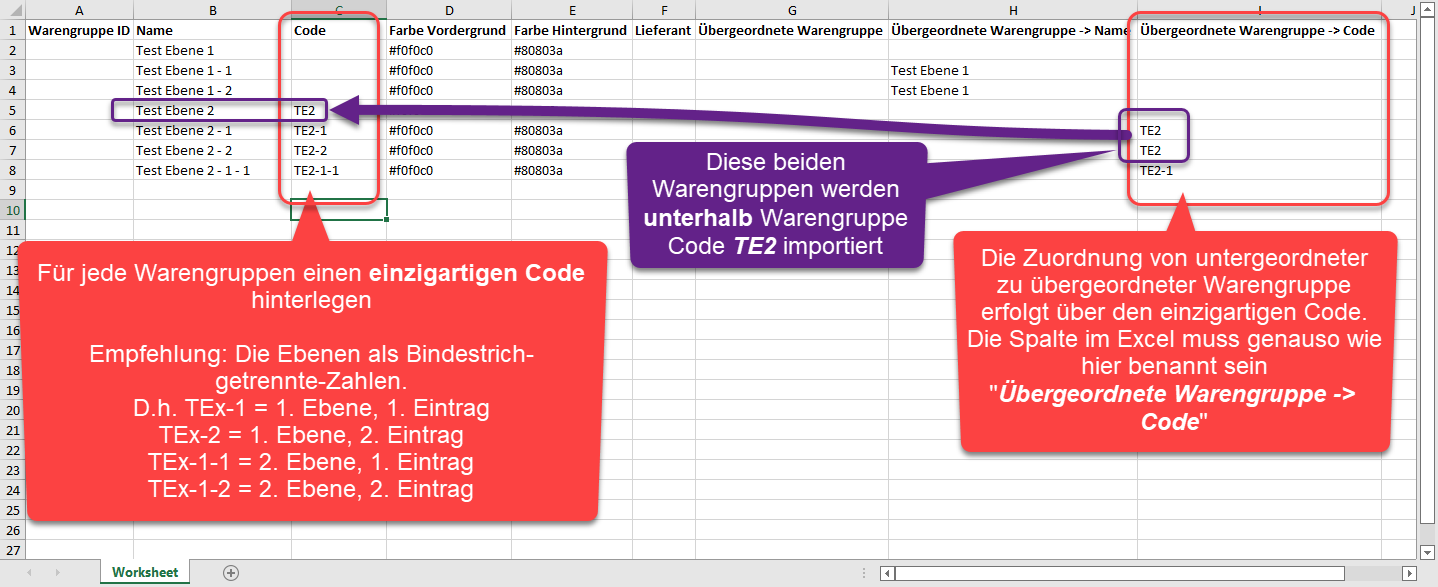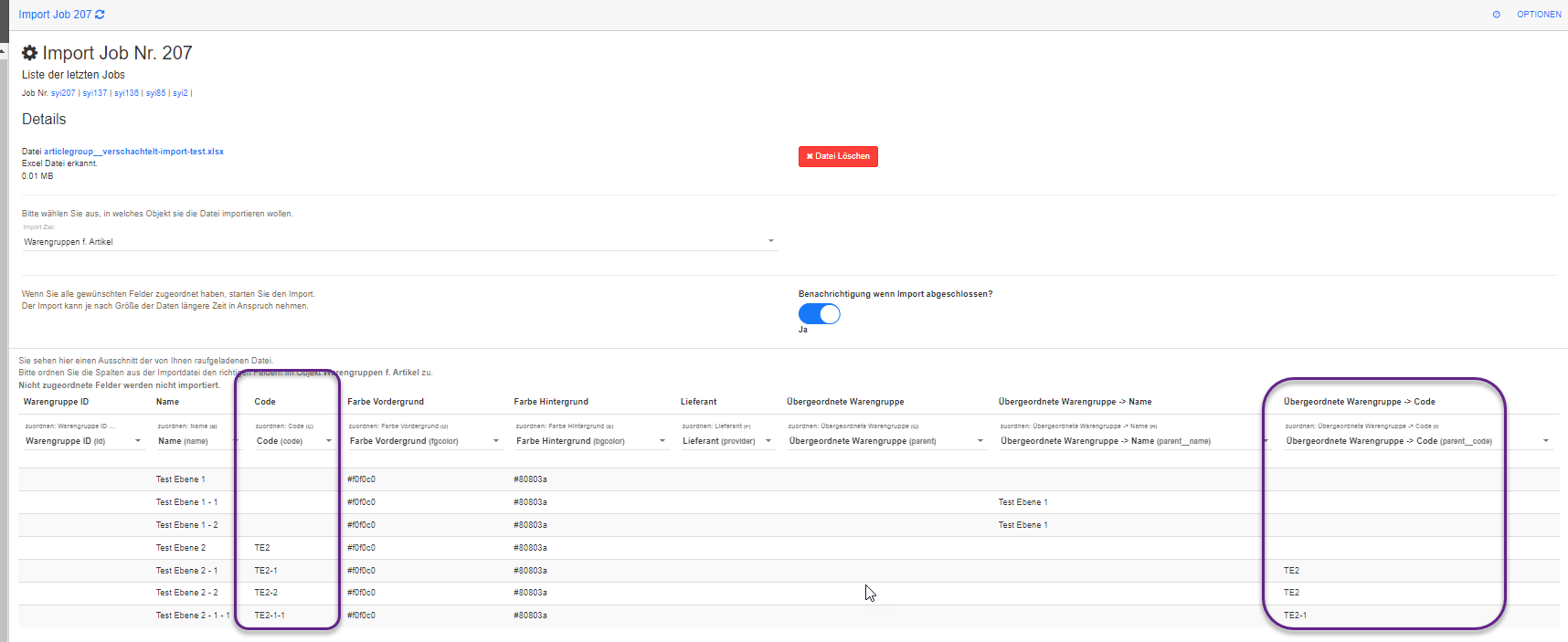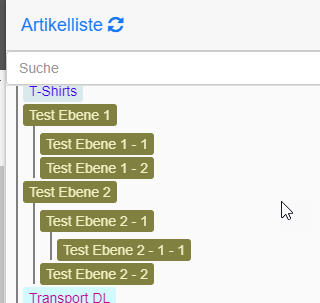Table of Contents
offer-cube & cash-cube / Warengruppen
Zurück zur Anleitungen / HowTos
Siehe auch Artikel und Warengruppen Basics
Siehe auch Artikel-Merkmale und Merkmal-Gruppen
Allgemeines / Zusammenfassung
Artikel sind die kleinste Einheit im System.
Artikel können einer Warengruppe (oder teilw. auch Artikelgruppe) zugeordnet werden.
Dies ist sinnvoll, um Artikel zu gruppieren und schnell danach zu suchen.
Für jede Warengruppe kann zusätzlich eine Farbe hinterlegt werden.
Besonders im Gastronomie Bereich (z.B. beim Einsatz der cash-cube Registrierkasse) erleichtert dies die Suche nach dem Artikel.
Verwenden/Anzeigen (verschachtelter) Warengruppen
Die Warengruppen dienen in der Artikel-Liste zur schnelleren Filterung/Navigation.
Wird keine Verschachteltung von Warengruppen in einer Baumstruktur verwendet bzw. benötigt, so ist die Ansicht als “Flache Struktur” die sinnvollste Einstellung.
Hier werden auch die bei den Warengruppen hinterlegten Bilder angezeigt.
Werden Verschachteltung von Warengruppen verwendet, so ist die Ansicht als “Baum Struktur” sinnvoller.
Ein Klick auf (keine Warengruppe auswählen) entfernt den Filter auf Warengruppen und es werden wieder alle Artikel angezeigt.
Details: Anlegen/Pflege von Warengruppen
Unter dem Menüpunlt Artikel –> Warengruppen können die Warengruppen eingesehen bzw. angelegt und bearbeitet werden.
Details: Verschachtelung von Warengruppen
Warengruppen können ineinander verschachtelt werden - das bedeutet eine Warengruppe kann unterhalb einer anderen Warengruppe angesiedelt werden.
Die Verschachtelung wird durch Auswahl der übergeordneten Warengruppe durchgeführt.
In diesem Beispiel wurde eine Warengruppe “Analysen/Beratung” angelegt und bei der Anlage der Warengruppe die existierende “Dienstleistungen cubic-zebra” als übergeordnete Warengruppe ausgewählt.
Danach wurde eine Warengruppe “Unternehmensberatung” angelegt und die existierende “Analysen/Beratung” Warengruppe als übergeordnete Warengruppe ausgewählt.
TIPP: Anlage mehrerer Warengruppen auf gleicher Hierarchie-Ebene
Sollen im Baum mehrere Warengruppen auf der gleichen Hierarchie-Ebene angelegt werden, so kann geschieht dies am Einfachsten, wenn eine bestehende, bereits richtig angesiedelte, Warengruppe einfach kopiert wird.
Hier in diesem Beispiel ist bereits die Unternehmenberatung richtig eingestellt (sowohl Farben als auch übergeordnete Warengruppe).
Die Warengruppe wird geöffnet und dann mit dem [] kopieren Button einfach eine Kopie erzeugt und der Name verändert.
Alle anderen Felder (insbesondere übergeordnete Warengruppe) bleiben so eingestellt, wie sie sind.
Details: Warengruppen einem Artikel zuordnen
Ein Artikel kann einer Warengruppe zugeordnet werden, in dem in den Artikel Details die Warengruppe ausgewählt wird.
IMPORT Warengruppen und Artikel
Die einfachste Möglichkeit viele Artikel (unterschiedlichen) Warengruppen zuzuordnen oder neue Warengruppen zu importieren geht über Einstellungen –> Stammdaten Import
IMPORT: Warengruppen einem Artikel zuordnen
Zuerst unter Artikel rechts oben Optionen –> Liste als Excel exportieren
Danach die Excel Datei entsprechend bearbeiten und:
- Entweder im Feld “Warengruppe” die vom System vergebene Warengruppen ID z.B: ag47 verwenden, um den Artikel der Warengruppe ag47 zuzuweisen.
Alle anderen Spalten dann einfach aus dem Excel löschen.
ACHTUNG: Bei identisch lautetenden Warengruppen, ist dies über die ID der EINZIGE WEG - Oder im Feld “Warengruppe → Name” den Namen der Warengruppe eintragen (ACHTUNG: Dieser Namen muss eindeutig sein).
ACHTUNG: Werden die Felder “Warengruppe → FeldXY” verwendet und existiert die Warengruppe noch nicht, so wird sie angelegt.
Existiert die Warengruppe schon, so wird sie mit diesen Feldern aktualisiert!
IMPORT: Verschachtelte Warengruppen importieren
Der Import von Warengruppen erfolgt analog zu Artikel über den Export und danach den Stammdaten Import.
Zuerst unter Warengruppen rechts oben Optionen –> Liste als Excel exportieren
Um verschachtelte Warengruppen zu importieren, wird empfohlen das Feld “Code” zu verwenden.
Im Excel wird in Spalte Code ein einzigartiger Code vergeben.
Empfehlung:
- Ein Kürzel (hier z.B. TE für “Test Ebene”) gefolgt von einer Zahl für jeden Eintrag auf der gleichen Ebene wie Test Ebene
- Dann je Ebene darunter ein Bindestrich gefolgt von einer weiteren Zahl aufsteigened für jedes Element in derselben Ebene
- usw.
Beispiel:
- 2 Warengruppen “Test Ebene 1” und “Test Ebene 2” gleichberechtigt auf oberster Ebene.
- “Test Ebene 1” würde Code “TE1” bekommen
- “Test Ebene 2” bekommt Code “TE2”
- Unter “Test Ebene 2” dann zwei weitere Warengruppen “Test Ebene 2 - 1” mit Code “TE2-1” und “Test Ebene 2 - 2” mit Code “TE2-2”
- Unter “Test Ebene 2 - 1” dann eine weitere Warengruppen “Test Ebene 2 - 1 - 1” mit Code “TE2-1-1”
ACHTUNG: Der Import ohne Code (Beispiel Zeilen 2,3,4 im Excel), also nur mit Verwendung der Spalge “Übergeordnete Warengruppe → Name” funktioniert nur, wenn die Namen eindeutig sind!
Daher lautet die Empfehlung, die Spalte “Code” zu verwenden (Beispiel Zeilen 5,6,7,8 im Excel).
Das Ergebnis des Imports sieht wie folgt aus: