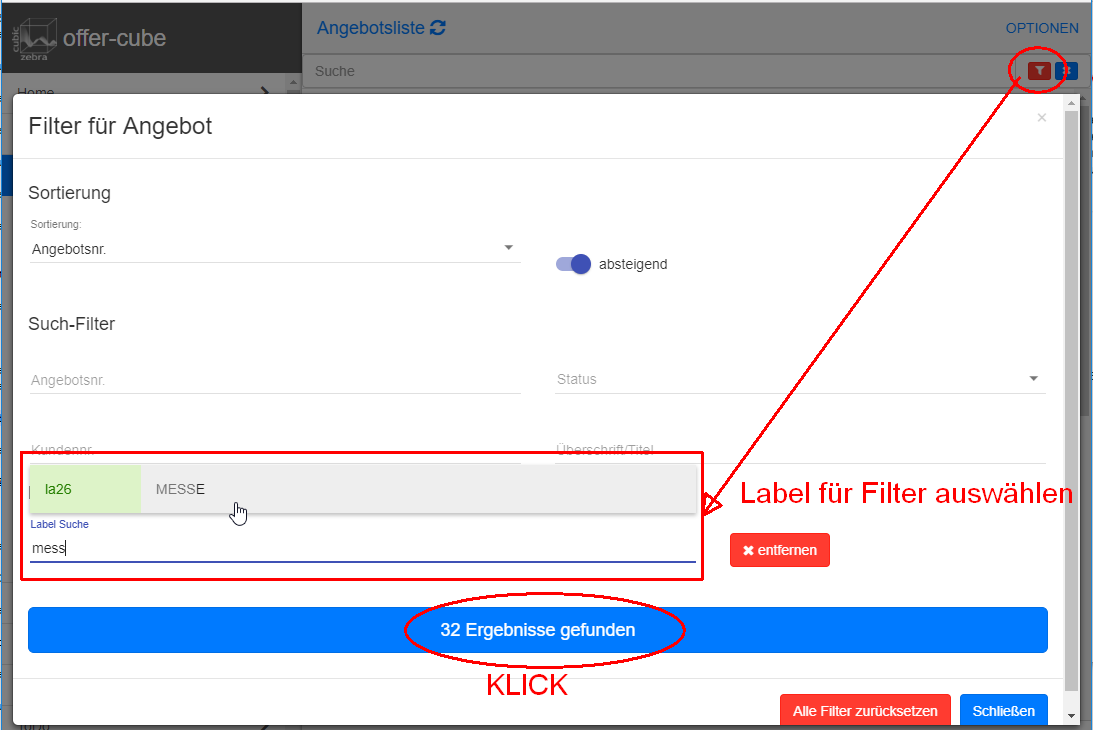Table of Contents
offer-cube FAQ / Label auf Auftrag zuordnen wenn Rechnung bezahlt
Zurück zur Anleitungen / HowTos
Siehe auch Labels
Siehe auch Labels mit Datum
Siehe auch Synchronisierungen
Siehe auch Synchronisierungen Hook-Codes
Siehe auch PDF Power User Funktionen Variablen/Funktionen
Allgemeines / Zusammenfassung
Labels sind wie Post-its, die man auf Kunden, Angebote, Aufträge, Rechnungen, etc. “kleben” kann und nach denen man auch suchen oder filtern kann.
Labels können automatisiert aufgrund einer Aktion gesetzt werden.
Anwendungsbeispiel:
Man sieht anhand des BEZAHLT Labels direkt im Auftrag, dass die Anzahlungsrechnung bereits bezahlt wurde
Schritt 1: Anlegen eines BEZAHLT Labels
Hierzu legt man z.B. das Label “BEZAHLT” unter Einstellungen –> Labels an.
Das Label muss hierbei für Angebote, Aufträge und Rechnungen erlaubt sein (“zu Auftrag?”=“Ja” …).
Nach dem Anlegen des Labels, muss man sich die ID merken - diese wird im nächsten Schritt verwendet.
Schritt 2: Erstellen einer Synchronisierung mit Hook
Nachdem das Label angelegt wurde muss eine Synchronisierung mit dem entsprechenden Hook Code “global.invoice.paid” angelegt werden.
Dies geschieht unter Einstellungen –> Synchronisierung:
- Bezeichnung: Label 'Bezahlt' beim Bezahlen zu Auftrag hinzufügen
- Hook-Code: global.invoice.paid (Rechnung vollständig bezahlt)
Siehe Synchronisierungen Hook-Codes - Methodenname: labelinstance_ui::add
- Interne Konfiguration:
{ "type": "[[$object[0]._type]]", "id": "[[$object[0].id]]" } fügt das Label zum aktuellen Objekt (=die Rechnung) hinzu.
{ "type": "[[$object[0].order___type]]", "id": "[[$object[0].order__id]]" } fügt das Label zum Auftrag (=order aus der Sicht der Rechnung) hinzu.
Die ID (in diesem Beispiel “30”) ist die ID des vorher angelegten Labels.
Siehe PDF Power User Funktionen Variablen/Funktionen
{
"objects": [
{ "type": "[[$object[0]._type]]", "id": "[[$object[0].id]]" },
{ "type": "[[$object[0].order___type]]", "id": "[[$object[0].order__id]]" }
],
"labels": [
{ "type": "label", "id": 30 }
]
}
Schritt 3: Bezahlen der Rechnung
Nun kann ganz normal die Rechnung als vollständig bezahlt markiert werden.
Hierbei wird automatisch das Label (in diesem Beispiel “BEZAHLT”) in den dazugehörigen Auftrag und in die Rechnung übernommen.
Dies ist vorallem sinnvoll, dass direkt im Auftrag sichtbar wird, dass z.B. die Anzahlungsrechnung bereits bezahlt wurde.
Schritt 4: Suchen/Filtern nach Labels
Nun kann in der Liste der Angebote nach dem Label “BEZAHLT” gefiltert werden.
Hierzu in der Liste rechts neben der Suchzeile auf das Filtersymbol klicken und dann ein “Label als Filter hinzufügen”.
Siehe auch Label suchen oder filtern