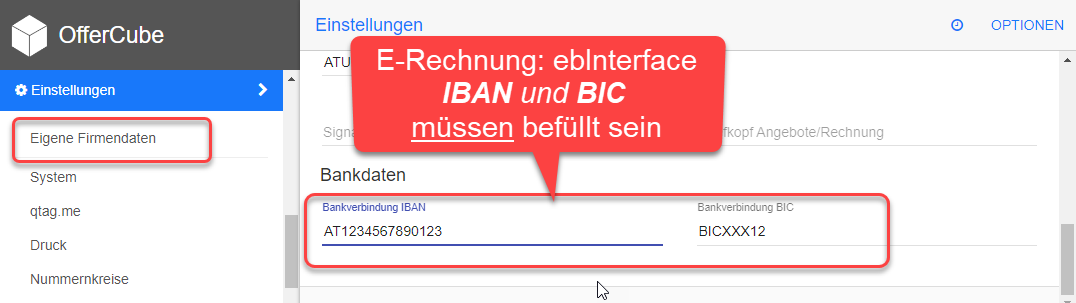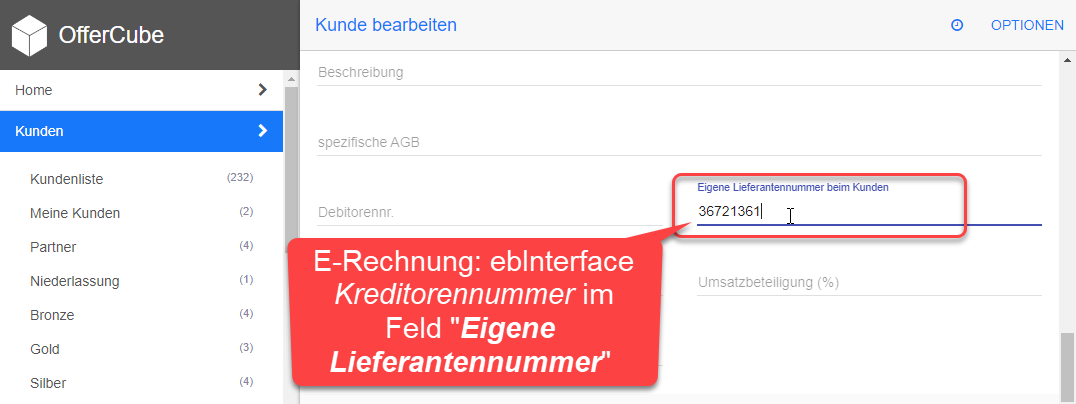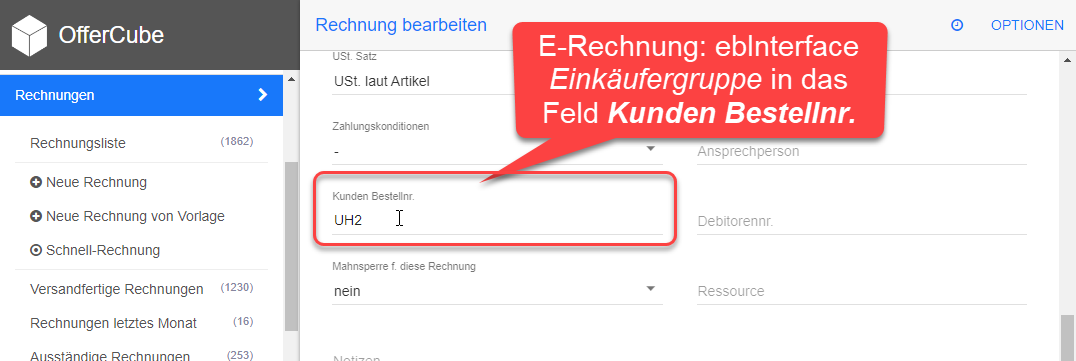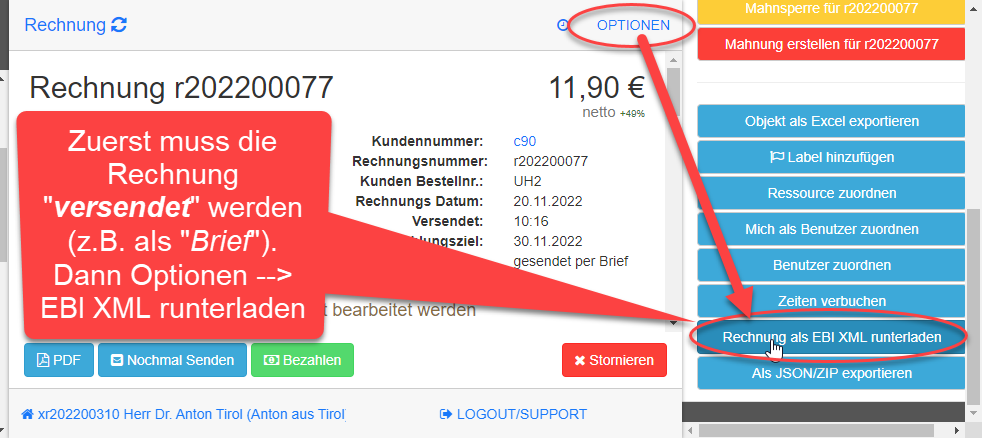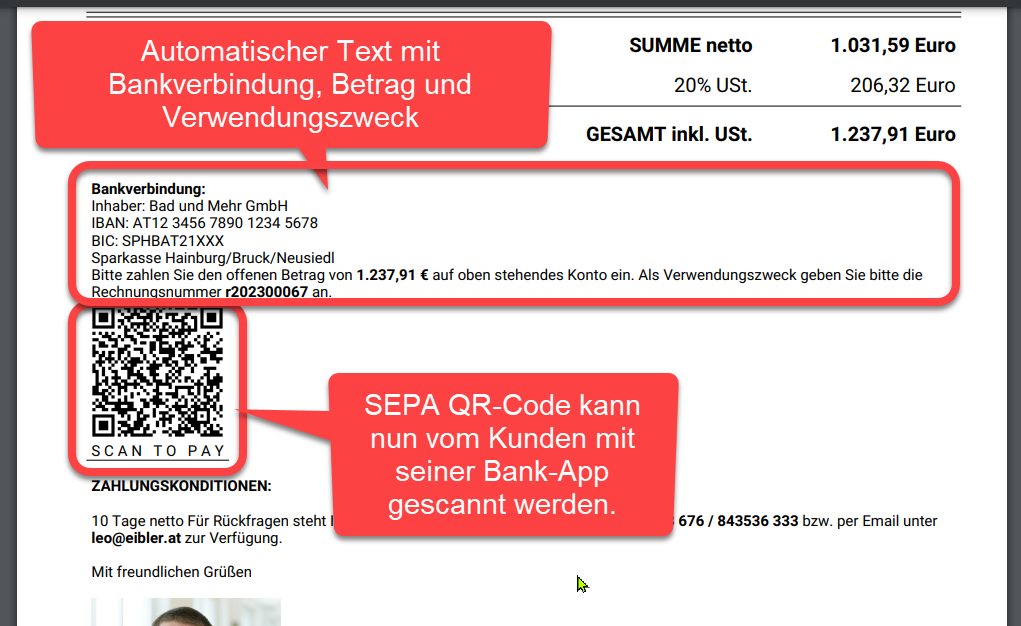Table of Contents
offer-cube / Angebote
Zurück zur Anleitungen / HowTos
Siehe auch FAQ: Rechnungen stornieren
Siehe auch FAQ: Anzahlungs- und Teilrechnung erstellen
Siehe auch FAQ: Schlussrechnung
Siehe auch FAQ: Rechnungen auf gesendet rücksetzen
Siehe auch FAQ: Rechnung mit Skonto
Siehe auch FAQ: Rechnung SEPA QR-Code zur einfachen Bezahlung mittels Handy Banken-App andrucken
Siehe auch FAQ: Länderspezifische Steuersätze
Siehe auch Kunden
Siehe auch Ansprechpersonen, Kontakte, Adressen, Lieferadressen
Siehe auch Artikel
Siehe auch Angebot
Siehe auch Auftrag und Lieferschein
Siehe auch Favoriten-Position
Siehe auch Positionsgruppen
Siehe auch Farben der Rechnungsliste
Siehe auch Dokument Vorlagen für Textblöcke und E-Mail Textblöcke
Siehe auch Überschrift, Texte und Textblöcke in Angebot, Auftrag, Rechnung bearbeiten
Siehe auch Zahlungskonditionen/Skonto
Allgemeines / Zusammenfassung
Rechnungen bestehen immer aus Positionen.
Positionen bestehen immer aus Artikel.
Eine Rechnung muss mindestens eine Position beinhalten (siehe auch Favoriten-Position).
Die Position muss mindestens einen Artikel beinhalten.
Eine Rechnung durchläuft 3 Phasen:
- Phase 1: Wartend
- Phase 2: Versendet
- Phase 3: Bezahlt
Wurde eine Rechnung nach dem Zahlungsziel + Pufferzeit nicht als bezahlt markiert, kann auf Wunsch vollautomatisch eine Mahnung generiert werden.
Die aktuelle Phase inklusive Berücksichtigung des Zahlungsziel bzw. Mahnungs-Zustandes wird in der Liste der Rechnungen entsprechend mit Farben dargestellt.
Details: Anlegen
Üblicherweise wird eine Rechnung im Zuge eines Auftrags erstellt.
Es kann aber auch links im Menü unter Rechnungen mit Neue Rechnung oder Neue Rechnung von Vorlage oder Schnell-Rechnung eine Rechnung ohne vorheriges Angebot oder Auftrag erstellt werden.
Das Einfügen von Positionen und Artikel ist analog zum Angebot hier beschrieben
Details: EBInterface E-Rechnung erstellen
OfferCube kann Rechnungen im sogenannten ebInterface Format als “E-Rechnung” XML Datei zur weiteren elektronischen Verarbeitung anlegen.
Siehe https://www.erechnung.gv.at/erb?locale=de_AT&p=info_channel_explanation&ebi50
Vorbedingungen ebInterface
Hierzu müssen zuerst einige Vorbedingungen erfüllt sein:
Unter Einstellungen –> Eigene Firmendaten muss unter Bankdaten die Kontonummer und BIC angegeben sein (jeweils ohne Leerzeichen).
Beim jeweiligen Kunden muss die Kreditoren-Nummer im Feld
In der Rechnung (oder bereits im Angebot oder Auftrag) muss die Einkäufer-Gruppe (z.B. UH2, Z01, …) im Feld “Kunden Bestellnr.” eingegeben werden.
Download ebInterface XML Datei
Die Rechnung muss zuerst ordnungsgemäß (z.B. als “Brief”) versendet werden, damit Rechnungsnummer und Rechnungsdatum gezogen/gesetzt werden.
Anschließend kann rechts oben unter Optionen –> Rechnung als EBI XML runterladen die XML Datei heruntergeladen werden.
Diese kann nun in der jeweiligen Plattform als E-Rechnung hinaufgeladen werden.
Details: Steuersätze und Landesspezifische Steuersätze
Details: Skonto
Siehe FAQ: Rechnung mit Skonto
Weiterführende Informationen finden sich auch bei Zahlungskonditionen/Skonto
Details: Rechnung auf gesendet zurücksetzen
Wurde eine Rechnung versehentlich als Bezahlt markiert, so kann sie wieder auf gesendet zurück gesetzt werden:
Siehe FAQ: Rechnungen auf gesendet rücksetzen
Details: Rechnung stornieren
Wurde eine Rechnung versehentlich als erstellt, so kann sie storniert werden:
Siehe FAQ: Rechnungen stornieren
Details: Anzahlung- und Teilrechnung sowie Schlussrechnung erstellen
Die Anzahlungs- und Teilrechnungen werden aus dem Auftrag heraus erstellt - Siehe FAQ: Anzahlungs- und Teilrechnung erstellen
Siehe auch FAQ: Schlussrechnung
Rechnung Standardtext
Die Standardtexte finden sich unter Einstellungen –> Druck Einstellungen –> Standard Texte –> Text im Feld Bankverbindung
Siehe Vorlage Standardtext "Bankverbindung".
Hier findet sich eine Vorlage für den Standardtext, bei dem Kontonummer, Rechnungsbetrag und Verwendungszweck automatisch angedruckt werden.
Zusätzlich kann ein SEPA QR-Code zur einfachen Bezahlung mittels Handy Banken-App abgedruckt werden.
So könnten die automatich generierten Texte beispielsweise im PDF aussehen: