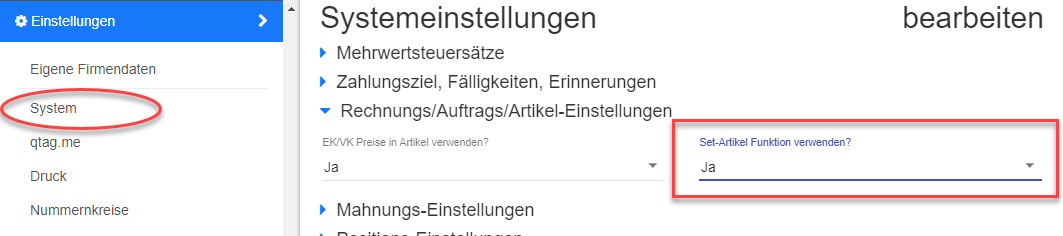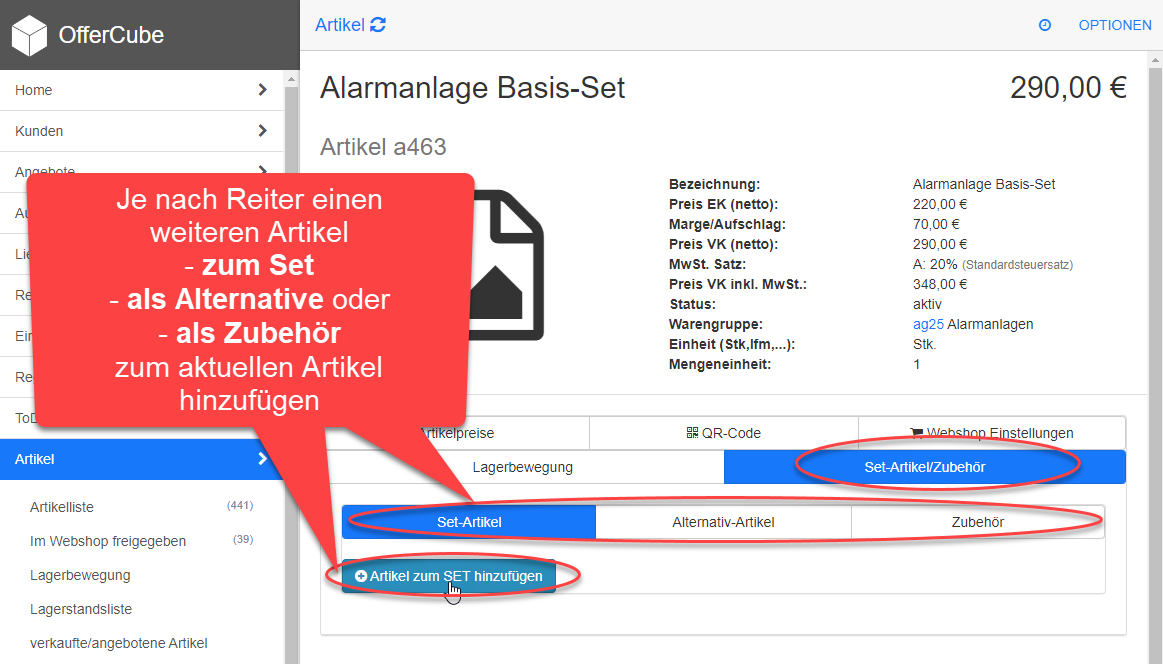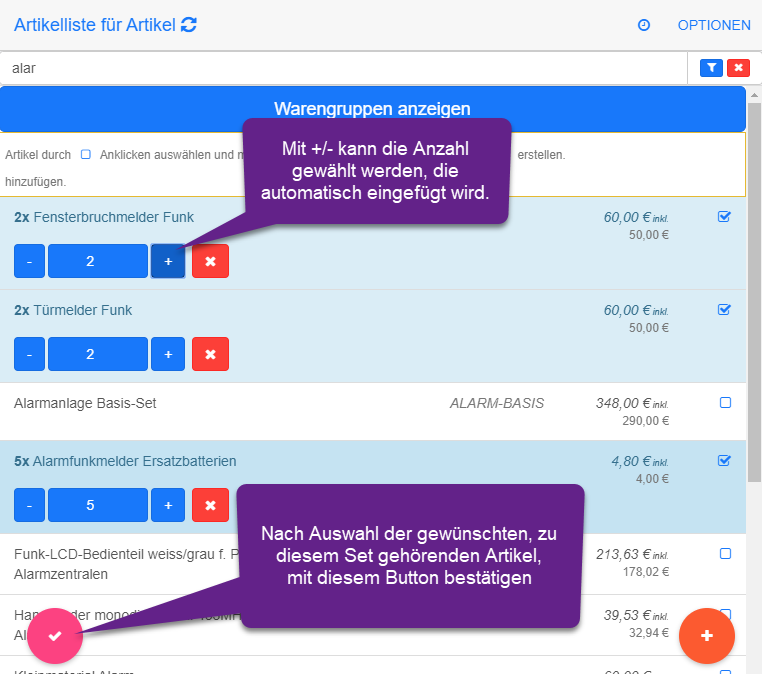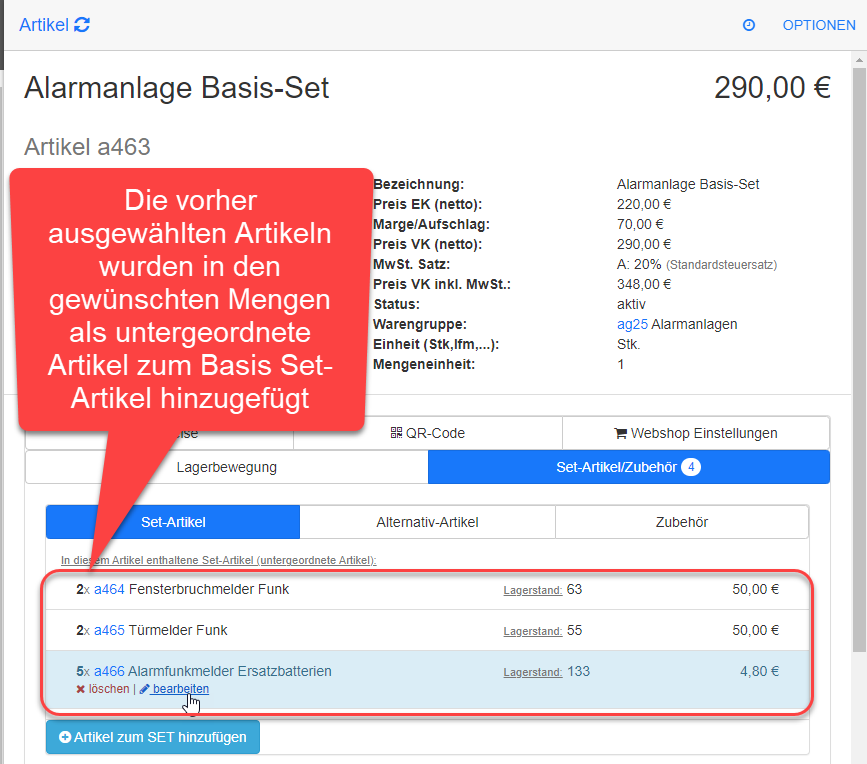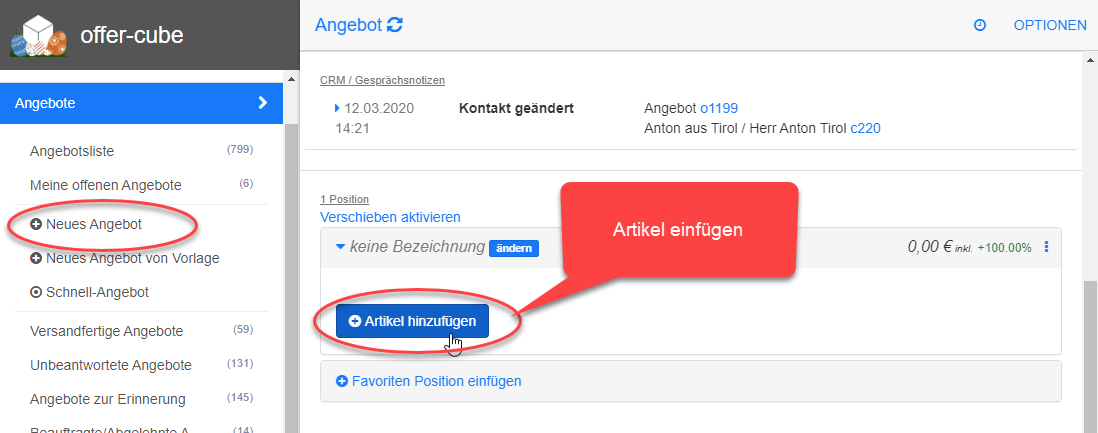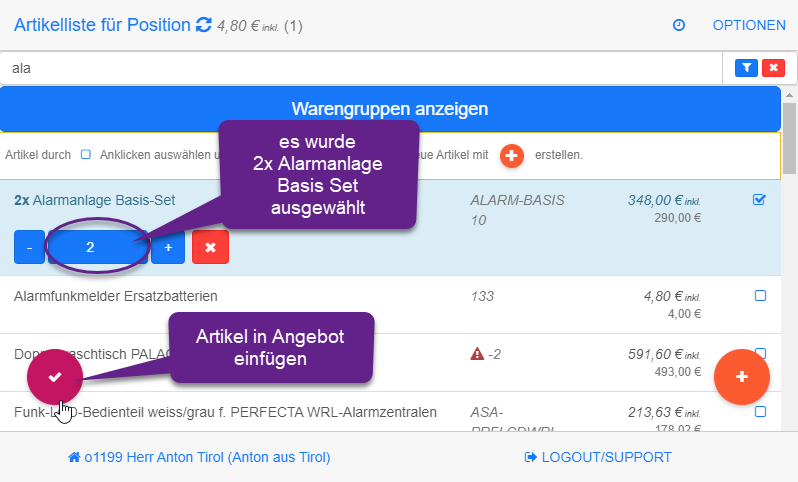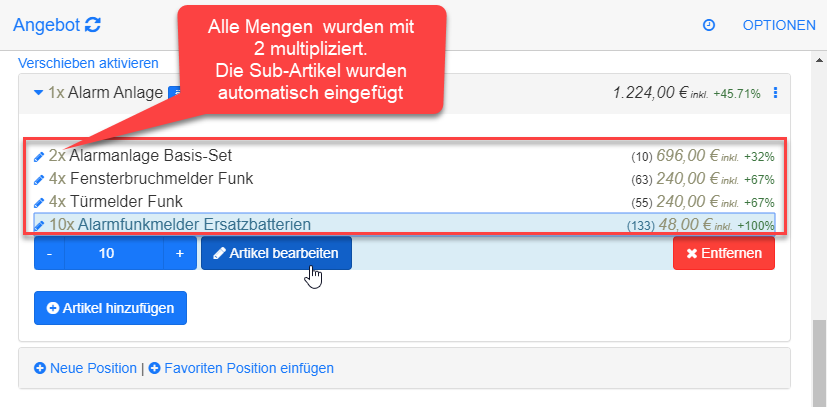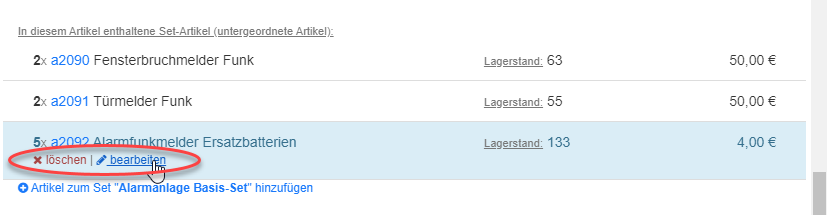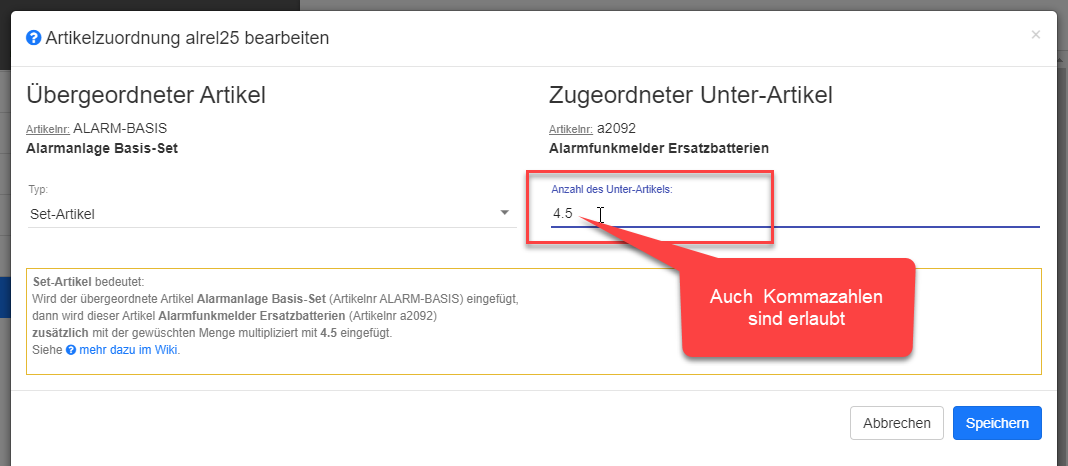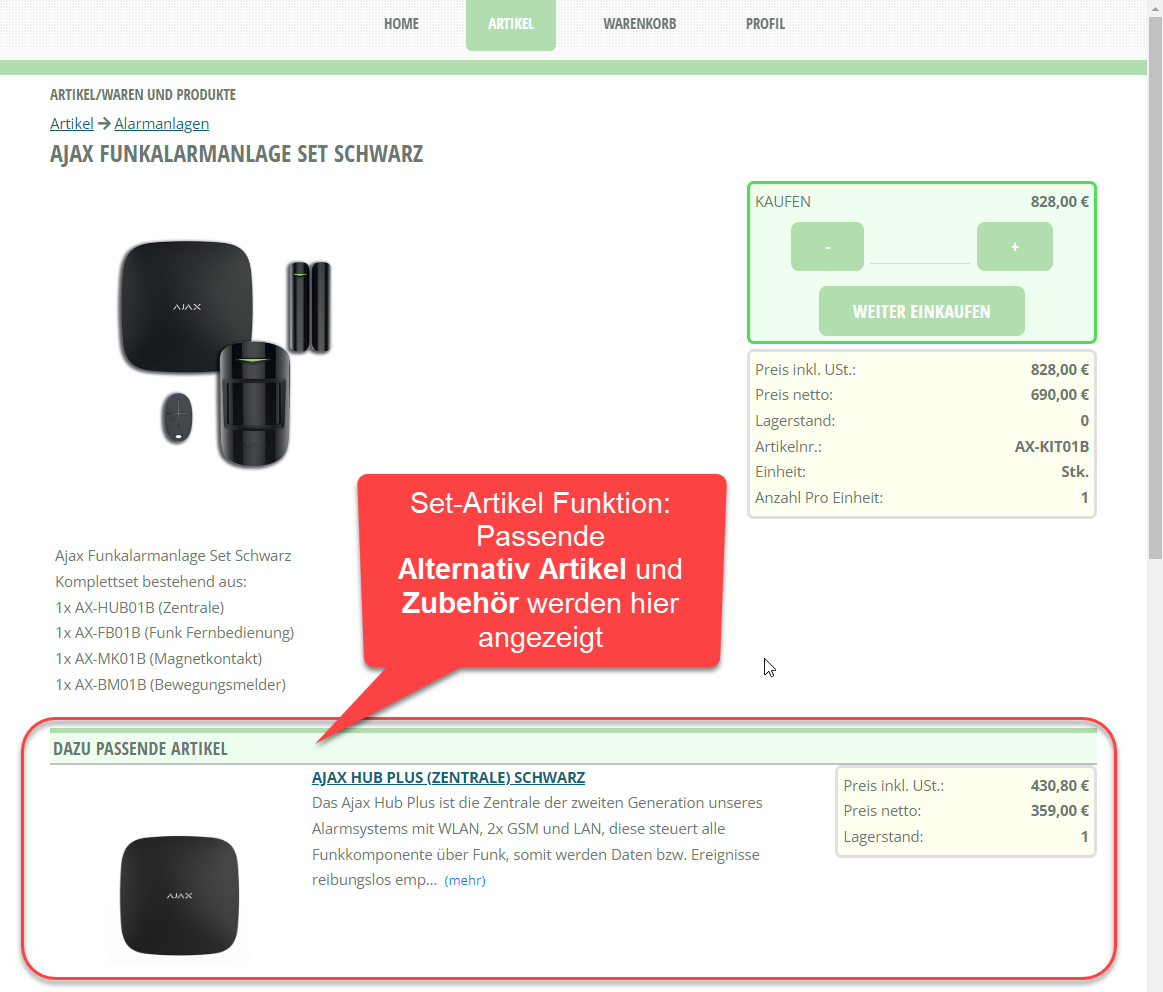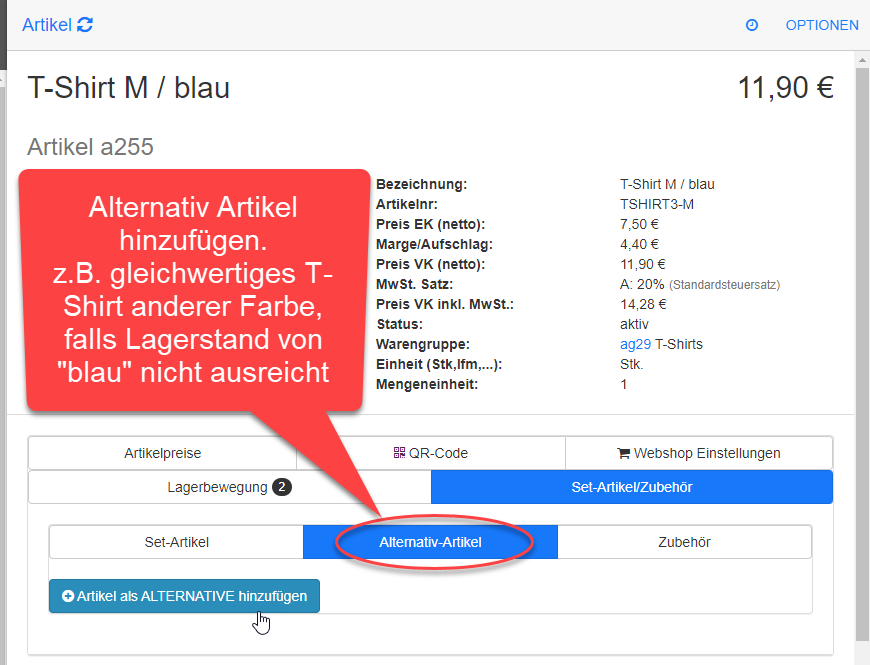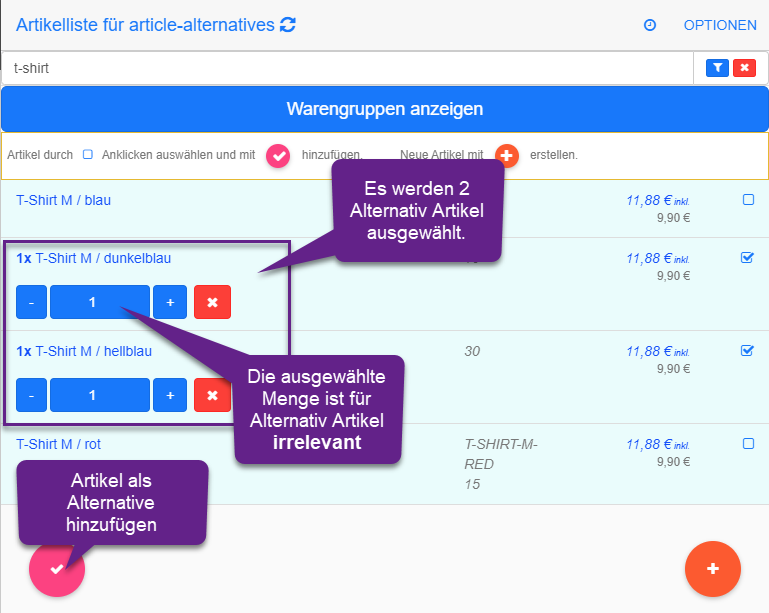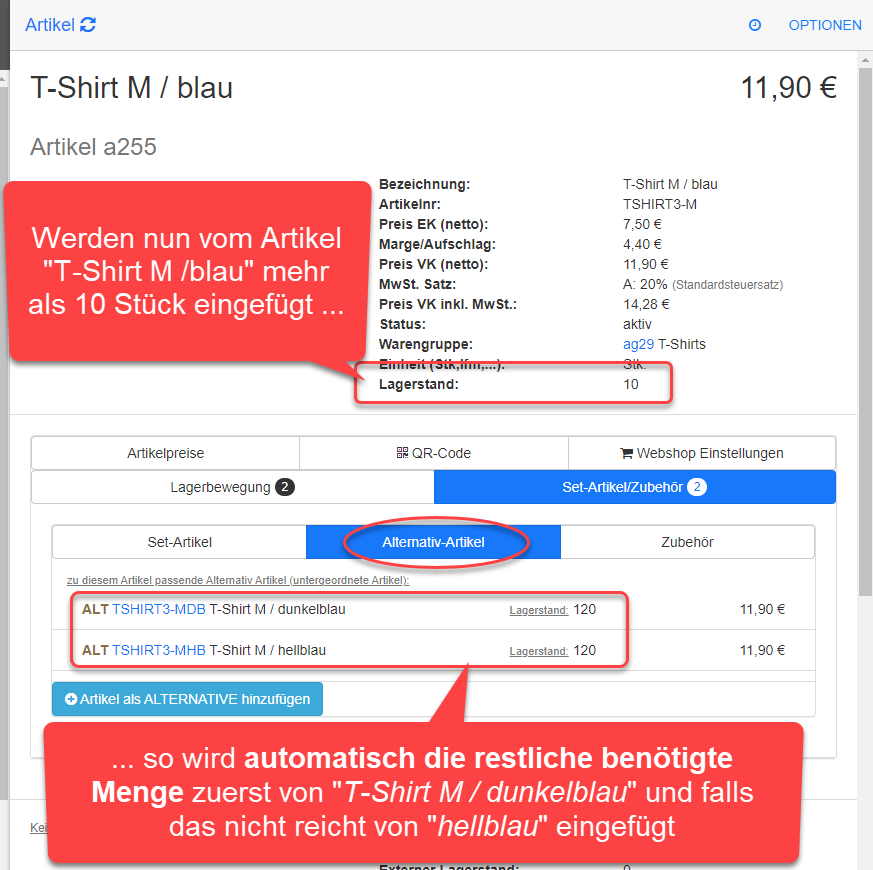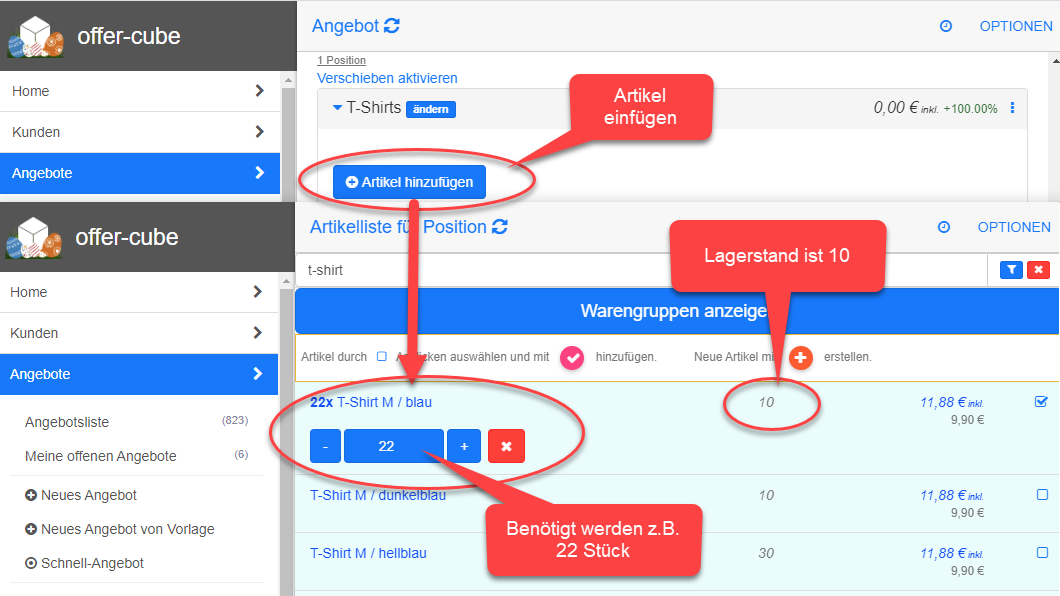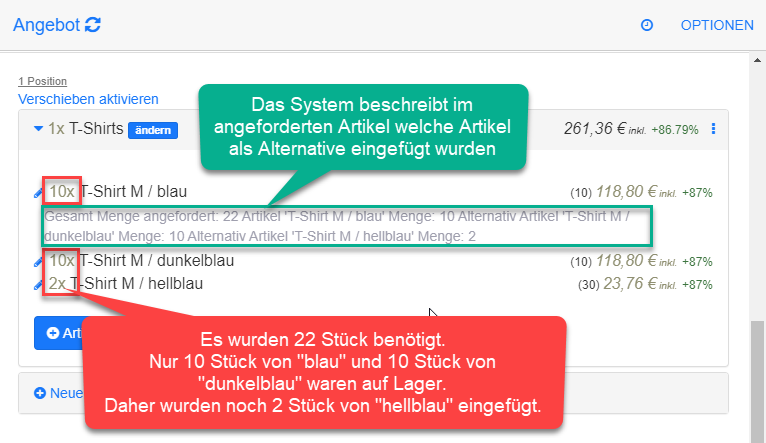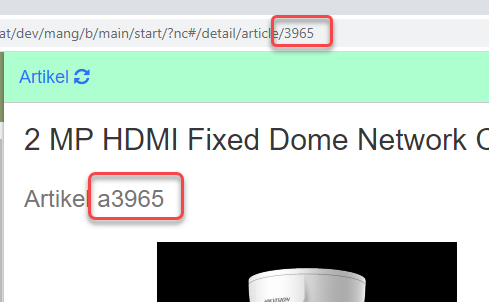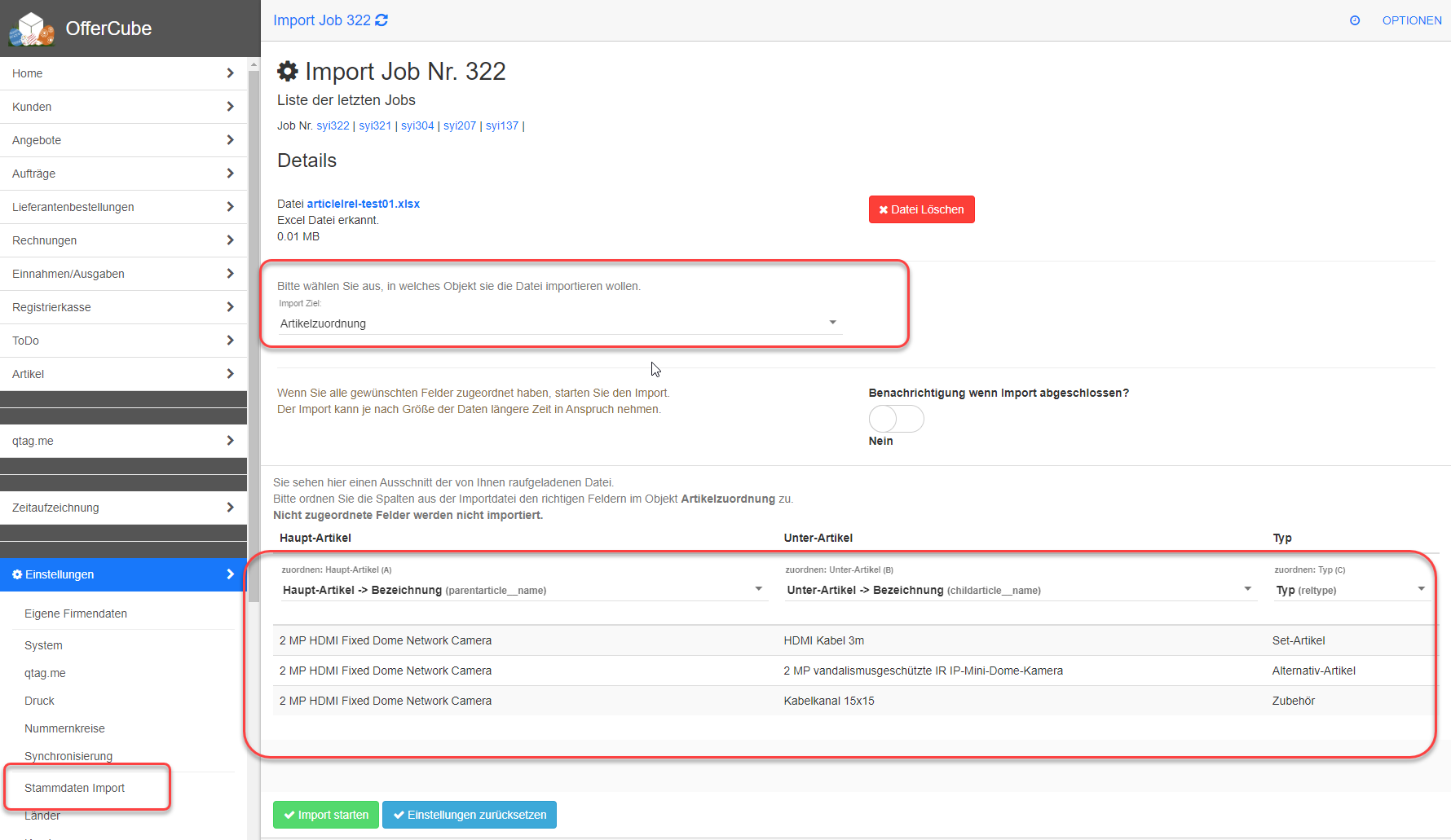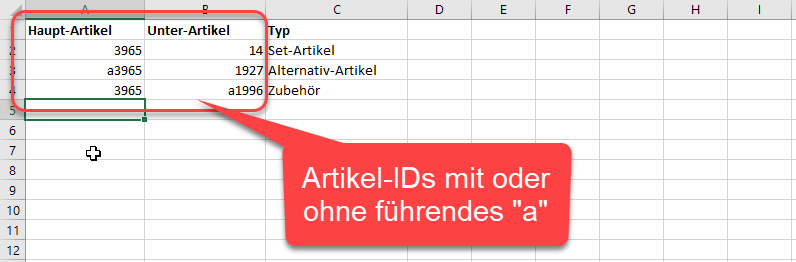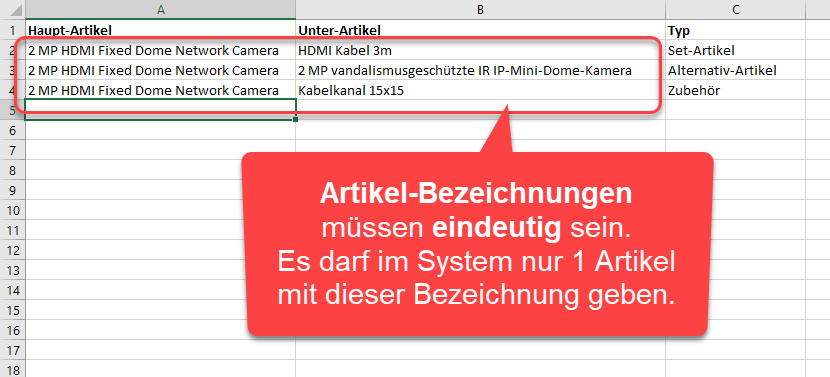Table of Contents
offer-cube / Set-Artikel und Alternativartikel
Zurück zur Anleitungen / HowTos
Siehe auch Artikel
Siehe auch System-Einstellungen -> Set-Artikel
Siehe auch Artikel Lagerstand
Siehe auch Webshop Kundenportal bifroest
Allgemeines / Zusammenfassung
Artikel lassen sich mit dem Set-Artikel/Alternativartikel Modul verschachteln.
Das bedeutet zu einem Artikel können beliebig viele Unter-Artikel inkl. Standardmengenangabe verknüpft werden.
Weitere Begrifflichkeiten für diese Funktionalität lauten Artikelverknüpfungen oder Artikelzurdnungen.
Beispiele sind:
- Set-Artikel: Mehrere Artikel werden immer gemeinsam gekauft bzw. eingefügt.
- Alternativ-Artikel: Bei Verwendung des Lagerstandmoduls wird automatisch ein Alternativ Artikel einfügt wenn Lagerstand=0 ist.
- Zubehör-Artikel: Bei Verwendung des integrierten Webshop Kundenportal bifroest werden diese Artikel dem Kunden als sinnvolles Zubehör angezeigt.
Anwendungsbeispiel Set-Artikel:
Es wird ein Gerät als Basis-Set (der Basis Artikel) verkauft - z.B. eine Alarmanlage.
Zu diesem Basis Artikel gibt es weitere sinnvolle dazugehörige Artikel - im Beispiel der Alarmanlage dazu passende Fensterbruch Melder, Türmelder, Batterien, etc.
Wird nun der Basis Artikel in ein Angebot eingefügt, werden im gleichen Zug alle damit verknüpften Sub-Artikel ebenfalls mit der entsprechenden Menge eingefügt.
ACHTUNG: Das Set-Artikel Modul muss vorher in den System-Einstellungen -> Set-Artikel aktiviert werden!
Anwendungsbeispiel Alternativ-Artikel:
Es können zum aktuellen Artikel passende Ersatz oder alternative Artikel verknüpft werden.
Beispiel: T-Shirt in gleicher Größe mit unterschiedlichen Farben
Reicht die Menge (Lagerstand) des einen T-Shirts nicht aus, so wird automatisch die alternative genommen (siehe unten
Hinweis: Das Lagerstandsmodul kann automatisch beim Einfügen eines Artikels die entsprechend gepflegten Alternativ Artikel wählen, sollte der aktuelle Lagerstand enes Artikels nicht ausreichen.
Anwendungsbeispiel Zubehör-Artikel:
Es können zum aktuellen Artikel passende Zubehör Artikel verknüpft werden.
Diese werden dem Kunden bei Benutzung des integrierten Webshop Kundenportal bifroest als sinnvolles Zubehör angezeigt.
Beispiel: Eine Alarmanlage und die dazu passenden Scheibenbruchmelder, Fernbedienung, Batterien, etc.
Details: Set-Artikel Modul aktivieren
Details: Sub-Artikel hinzufügen
In der Detail Ansicht eines Artikels (in diesem Beispiel “Alarmanlage Basis-Set”) können nun über den Button “Artikel zum Set … hinzufügen” weitere untergeordnete Sub-Artikel hinzugefügt werden.
Mit “Artikel als ALTERNATIVE zu … hinzufügen” kann aufgrund der gewünschten Menge/Anzahl und des Lagerstand das System automatisch die hier gepflegten (gleichwertigen) Alternativ-Artikel zu verwenden.
HINWEIS: Hierfür muss das Lagerstands Modul aktiviert sein.
Beispiel siehe weiter unten.
Nun können in der Liste der Artikel die gewünschten zum Set dazugehörenden Sub-Artikel ausgewählt werden.
Die ausgewählte Menge wird hierbei beim Einfügen automatisch übernommen.
Die ausgewählten Artikel wurden nun dem Basis Set-Artikel als untergeordnete Artikel hinzugefügt.
Details: Set-Artikel verwenden
Wenn nun der Basis Set-Artikel z.B. in ein Angebot eingefügt wird, werden automatisch die zugehörigen Sub-Artikel ebenfalls in den gewünschten Mengen eingefügt.
Hinweis: Die Menge der jeweilige Sub-Artikel werden mit der Menge des Basis Artikels multipliziert.
D.h. wird in diesem Beispiel 2x Alarmanlage Basis-Set eingefügt, so werden automatisch 4x Fensterbuchmelder Funk, 4x Türmelder Funk und 10x Alarmfunkmelder Ersatzbatterien eingefügt.
Einfügen eines Artikels in z.B. ein Angebot ganz normal über Artikel hinzufügen Button in der Position.
Nun die gewünschte Anzahl wählen - in diesem Fall wird der Set-Artikel mit der Menge 2 ausgewählt.
Die zum Basis Set-Artikel gepflegten Sub-Artikel wurden entsprechend der gewünschten Menge automatisch eingefügt.
Natürlich können die eingefügten Artikel nun wie üblich bearbeitet werden, die Menge geändert werden, etc.
Details: Sub-Artikel bearbeiten/pflegen
Die gepflegten Sub-Artikel zu einem Basis Set-Artikel können jederzeit direkt in den Artikel Details bearbeitet werden.
Es kann ein Artikel aus dem Set über den Button “x löschen” entfernt werden.
Die Menge kann über den Button “bearbeiten” angepasst werden.
Anwendungsbeispiel Alternativ-Artikel und Zubehör im Webshop
Diese zum ausgewählten Artikel dazu passenden Zubehör-Artikel und Alternativen werden im Webshop/Kundenportal unten angeführt.
Anwendungsbeispiel Alternativ-Artikel:
Es wird zu einem Artikel eine oder mehrere gleichwertige Alternativ-Artikel gepflegt.
In diesem Beispiel ist der Haupt-Artikel ein T-Shirt in der Farbe blau.
Als Alternativ-Artikel kann nun beispielsweise ein T-Shirt der gleichen Größe in der Farbe hellblau und dunkelblau gepflegt werden.
Wird nun der Basis Artikel in ein Angebot eingefügt, prüft das System die gewünschte Menge.
Hat der Basis-Artikel einen Lagerstand niedriger der gewünschten Menge, so werden automatisch die gepflegten Alternativ-Artikel verwendet.
ACHTUNG: Das Set-Artikel Modul muss vorher in den System-Einstellungen -> Set-Artikel aktiviert werden!
ACHTUNG: Das Lagerstands Modul muss vorher in den System-Einstellungen -> Lagerverwaltung / Lagerstand / Lagerbewegung aktiviert werden!
Details: Alternativ-Artikel hinzufügen
In der Detail Ansicht eines Artikels (in diesem Beispiel “Alarmanlage Basis-Set”) können nun über den Button “Artikel zum Set … hinzufügen” weitere untergeordnete Sub-Artikel hinzugefügt werden.
Mit “Artikel als ALTERNATIVE zu … hinzufügen” kann aufgrund der gewünschten Menge/Anzahl und des Lagerstand das System automatisch die hier gepflegten (gleichwertigen) Alternativ-Artikel zu verwenden.
HINWEIS: Hierfür muss das Lagerstands Modul aktiviert sein.
HINWEIS: Die ausgewählte Menge für ALTERNATIV-ARTIKEL ist IRRELEVANT!
Der Artikel “T-Shirt M / blau” hat nun 2 weitere Alternativ-Artikel (dunkelblau und hellblau)
Details: Artikel einfügen
Wird nun eine Menge größer dem Lagerstand eingefügt, nimmt das System automatisch die gepflegten Ersatzartikel.
Es wurden nun in diesem Beispiel 22 Stück von “T-Shirt M / blau” benötigt.
Da nur 10 Stück auf Lager sind, wird der Alternativ-Artikel “T-Shirt M / dunkelblau” eingefügt.
Da von “T-Shirt M / dunkelblau” ebenfalls nur 10 Stück auf Lager sind, wird der Rest von Alternativ-Artikel “T-Shirt M / hellblau” eingefügt.
Excel Import von Artikelzuordnungen
Artikelzuordnungen bzw. Verknüpfungen können auch via Excel Stammdaten-Import importiert werden:
Einstellungen –> Stammdaten Import –> “Artikelzuordnung”
ACHTUNG:
Wenn Artikel mit identischer Bezeichnung existieren, dann muss der Import über die Variante mit den Artikel-IDs erfolgen, da sonst der Artikel anhand der Bezeichnung nicht einwandfrei erkannt werden kann.
Die Artikel-ID ist die aXXXX Nummer, die bei einem Artikel steht oder in der URL sichtbar ist (in diesem Beispiel a3965).