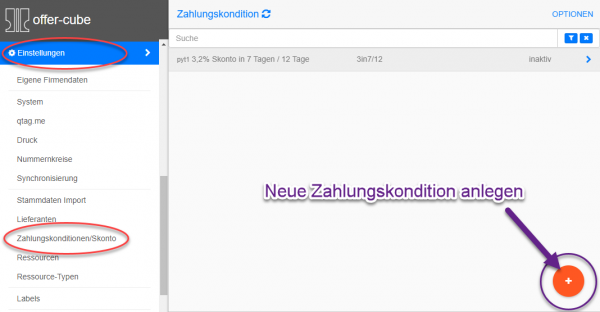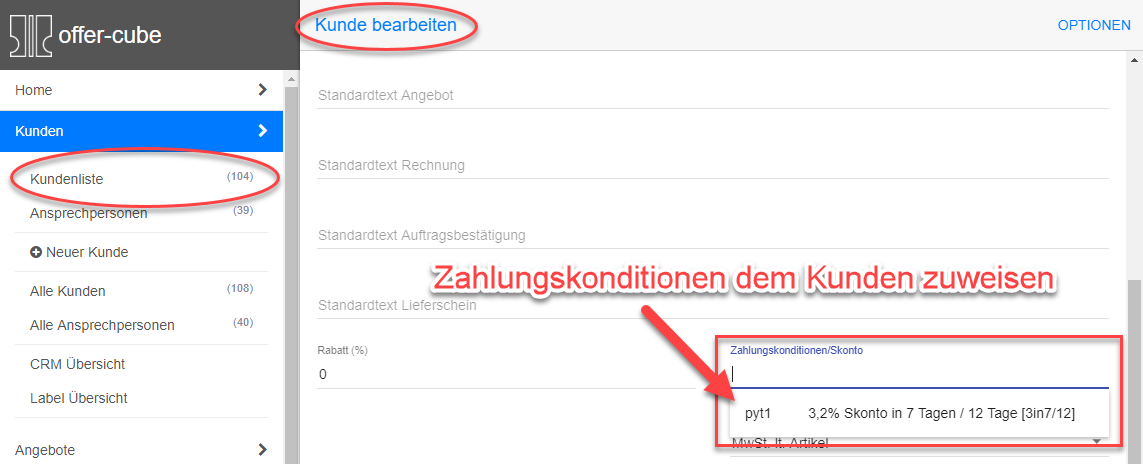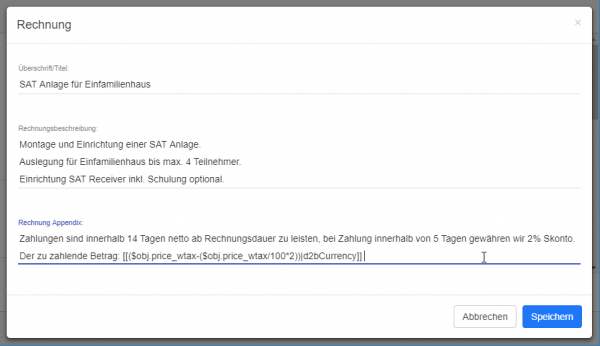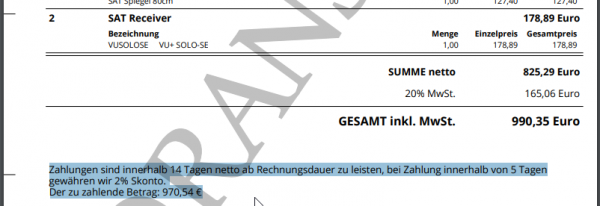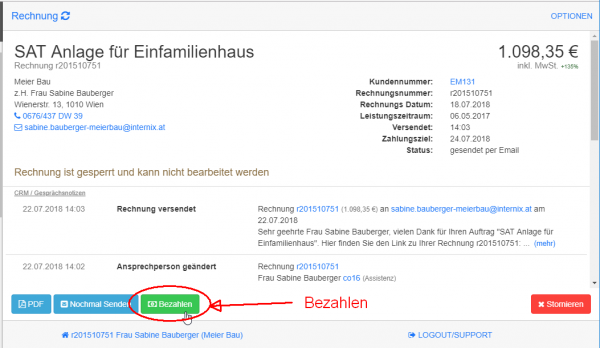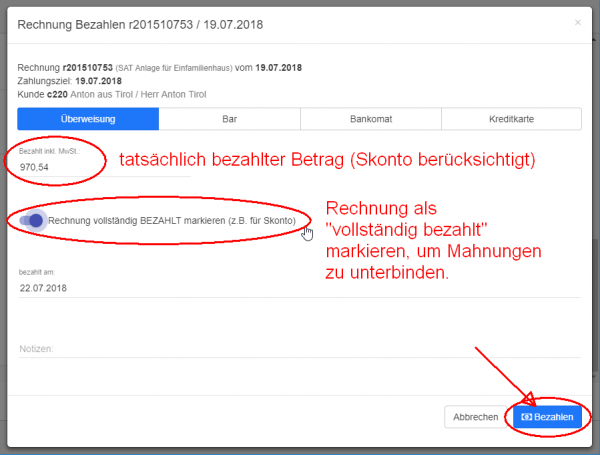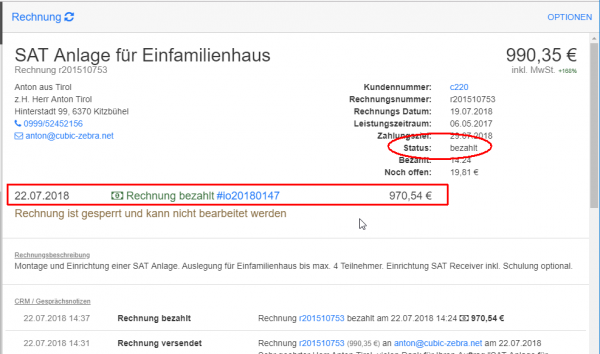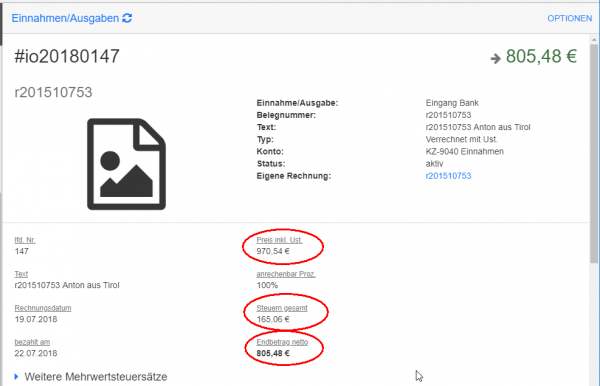Table of Contents
offer-cube FAQ / Rechnung mit Skonto bezahlt markieren
Zurück zur Anleitungen / HowTos
Siehe auch Zahlungskonditionen/Skonto
Siehe auch Rechnungen
Allgemeines / Zusammenfassung
Beim Bezahlen von Rechnungen lassen sich neben Teilbeträgen (also Teilzahlungen) auch eine vollständige Zahlung mit einem niedrigeren Betrag erfassen (z.B. bei Skonto).
Schritt 1: Skonto Betrag in Rechnung ausweisen - Variante A (Zahlungskonditionen)
Der Skontosatz bzw. der Hinweis darauf wird am Besten im Modul Zahlungskonditionen/Skonto hinterlegt.
Unter Einstellungen –> Zahlungskonditionen/Skonto wird mit (+) Plus eine neue Zahlungskondition angelegt.
Dort werden die entsprechende Werte für Skonto Tage und Skonto Prozent gepflegt.
Weiters wird der entsprechende Text auf Rechnung/Angebot/Auftrag hinterlegt - z.B. mit Variablen:
[[$obj.site_cashdiscount_days]] Tage [[$obj.site_cashdiscount_percent|round2digit]]% Skonto, [[$obj.site_duepayment_days]] Tage netto
Anschließend werden die entsprechenden Zahlungskonditionen dem Kunden oder direkt der Rechnung zugeordnet:
Schritt 1: Skonto Betrag in Rechnung ausweisen - Variante B (nicht empfohlen)
ACHTUNG: DIESE VORGEHENSWEISE WIRD SEIT DEM MODUL Zahlungskonditionen/Skonto NICHT MEHR EMPFOHLEN
Der Skontosatz bzw. der Hinweis darauf kann an mehreren Stellen eingegeben werden:
- Gilt er nur für diese eine Rechnung , dann direkt in der Rechnung in
“Rechnungsbeschreibung” –> “ändern” –> “Rechnung Appendix” - Gilt er für alle Rechnungen eines bestimmten Kunden dann im Kunden-Stammdatensatz
“Kunde bearbeiten” –> “Standardtext Rechnung” - Gilt er systemweit für alle Rechnungen dann unter
“Einstellungen” –> “Druckeinstellungen” –> “Standard Texte” –> “Bankverbindung”
Neben der textuellen Beschreibung der Skontobedingungen lässt sich der Betrag ebenfalls über die PDF Power User Funktionen Variablen/Funktionen gleich berechnen.
Die “Formel” (anhand eines Beispiels mit 2% Skonto) hierfür lautet:
Zahlungen sind innerhalb 14 Tagen netto ab Rechnungsdauer zu leisten, bei Zahlung innerhalb von 5 Tagen gewähren wir 2% Skonto. Der zu zahlende Betrag: [[($obj.price_wtax-($obj.price_wtax/100*2))|d2bCurrency]]
Das Ergebnis sieht folgendermaßen aus:
Schritt 2: "Bezahlen" Button in Rechnung
Schritt 3: Rechnung "vollständig bezahlt" markieren
Nun den tatsächlich bezahlten Betrag in das Feld “Bezahlt inkl. MwSt.” eingeben.
WICHTIG: Unbedingt den Schalter “ Rechnung vollständig BEZAHLT markieren (z.B. für Skonto) ” aktivieren, um zu verhindern,
dass automatisch Mahnungen erstellt werden, da die Rechnung sonst nur als teilbezahlt markiert ist.