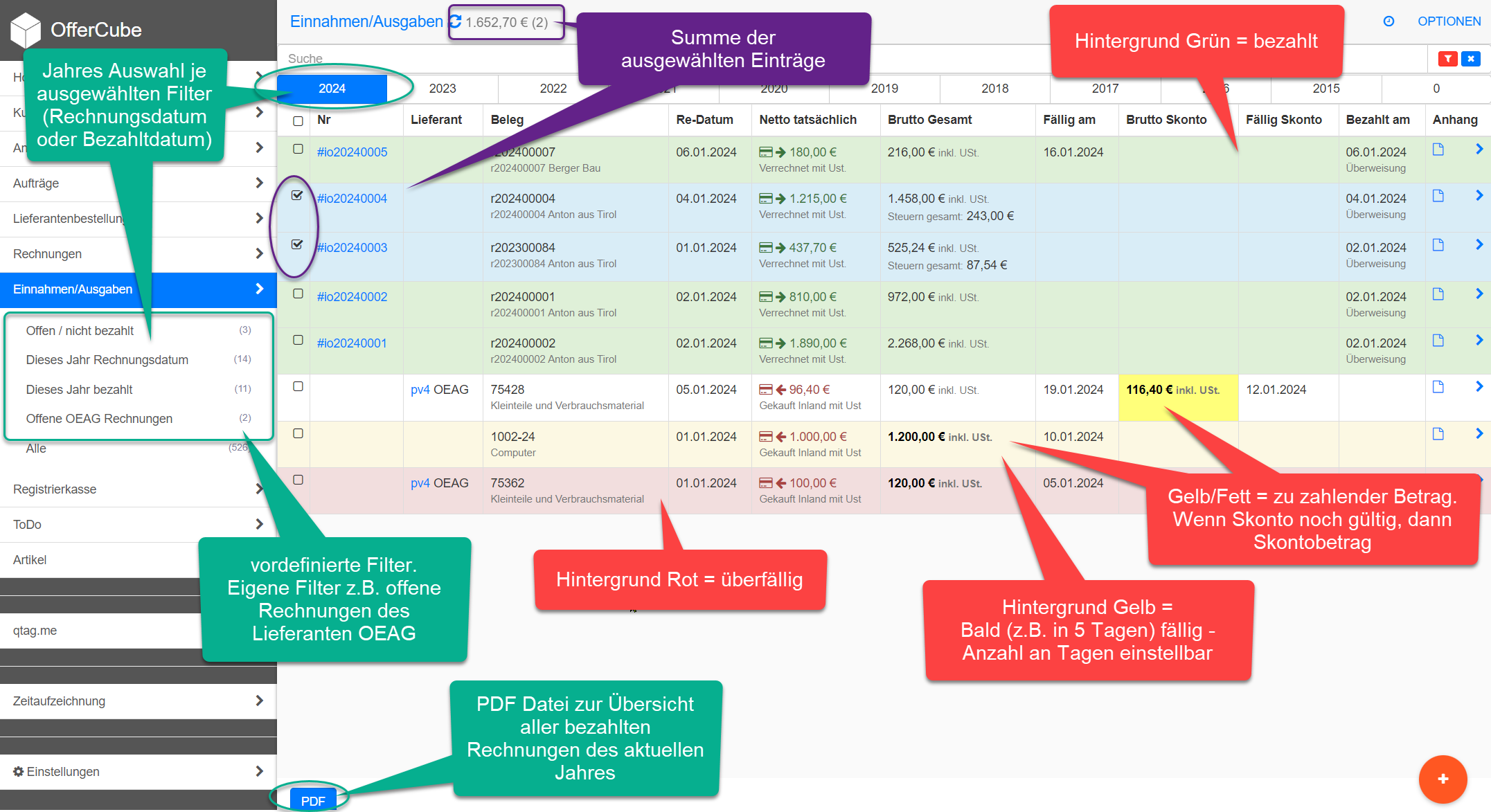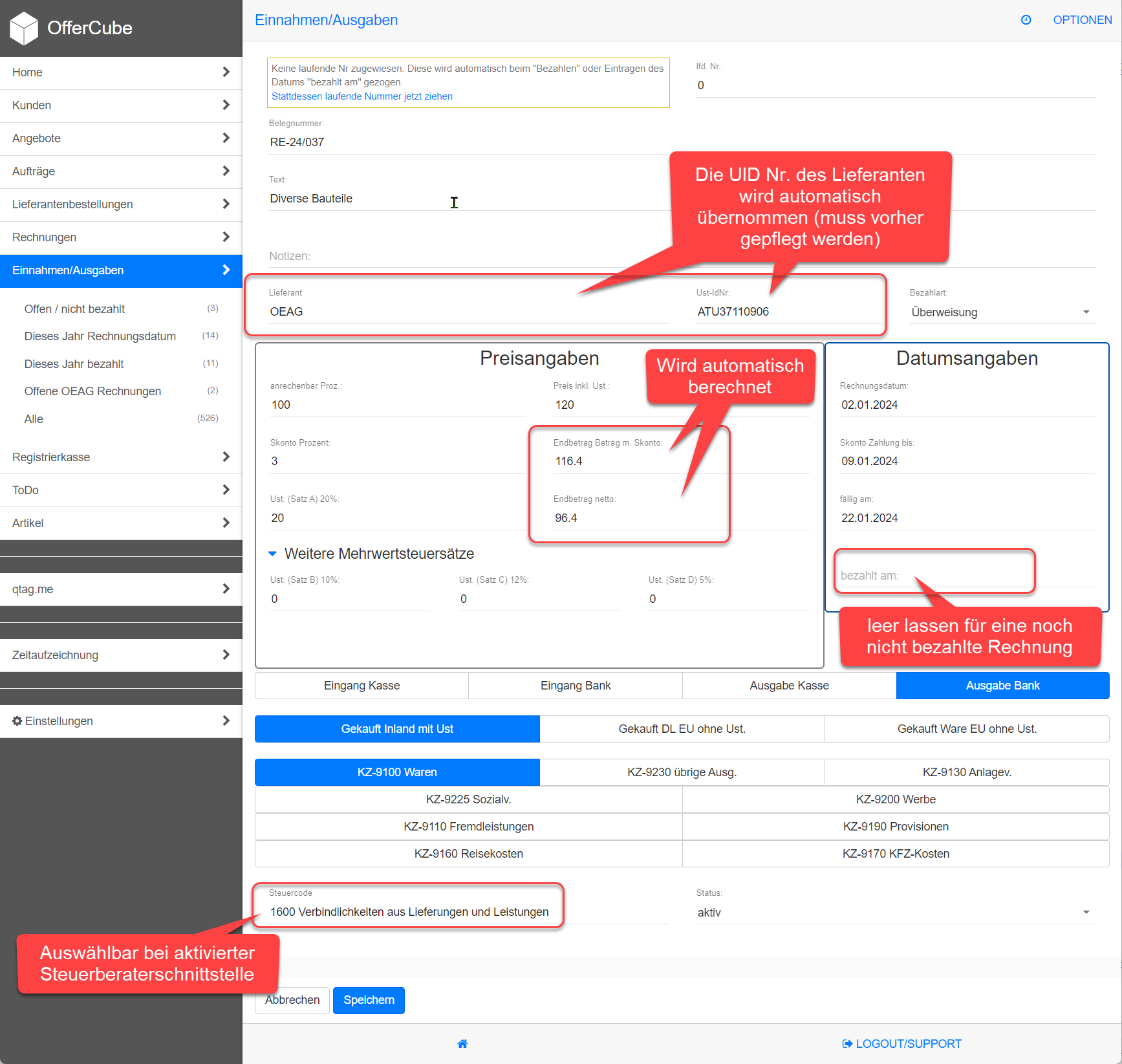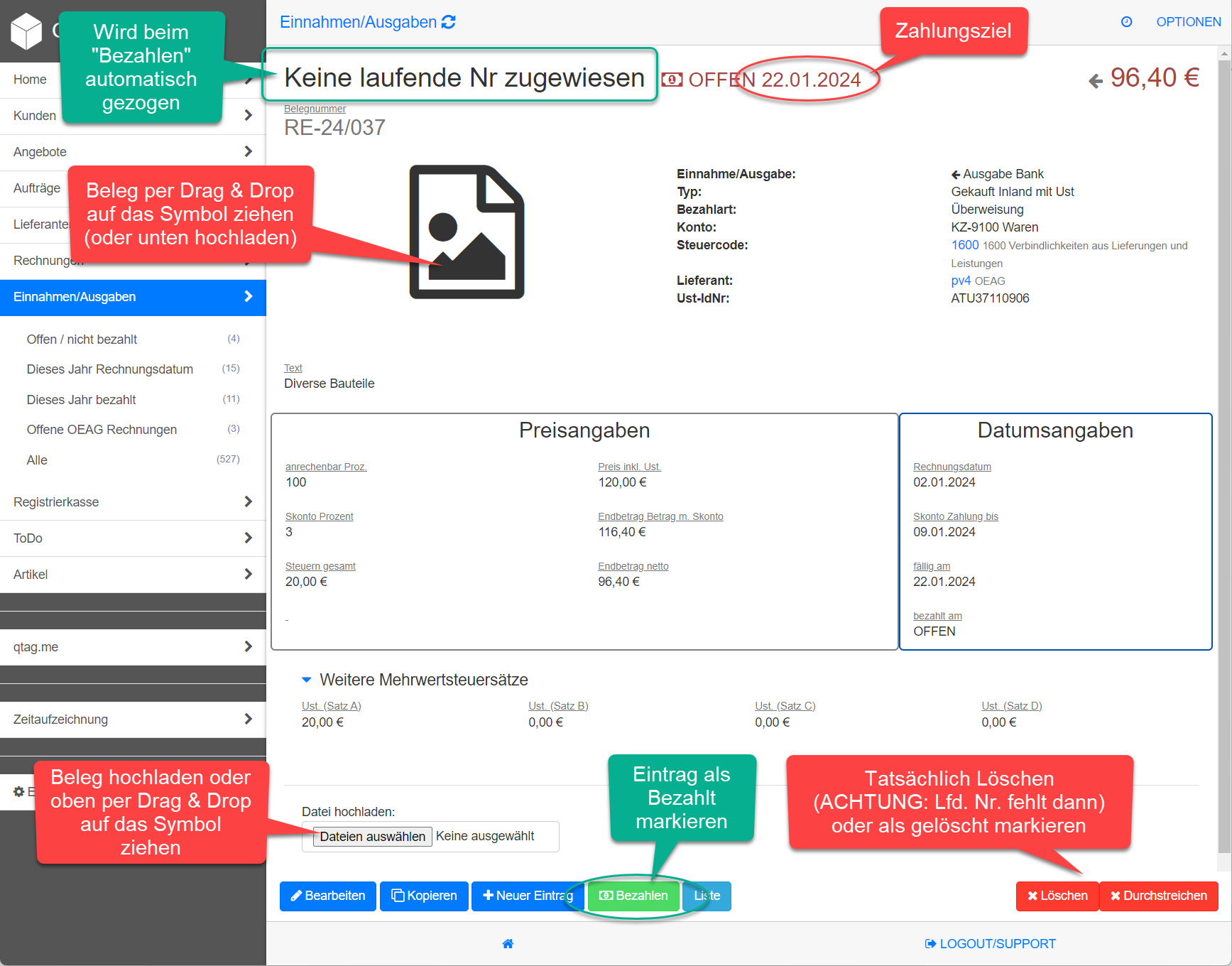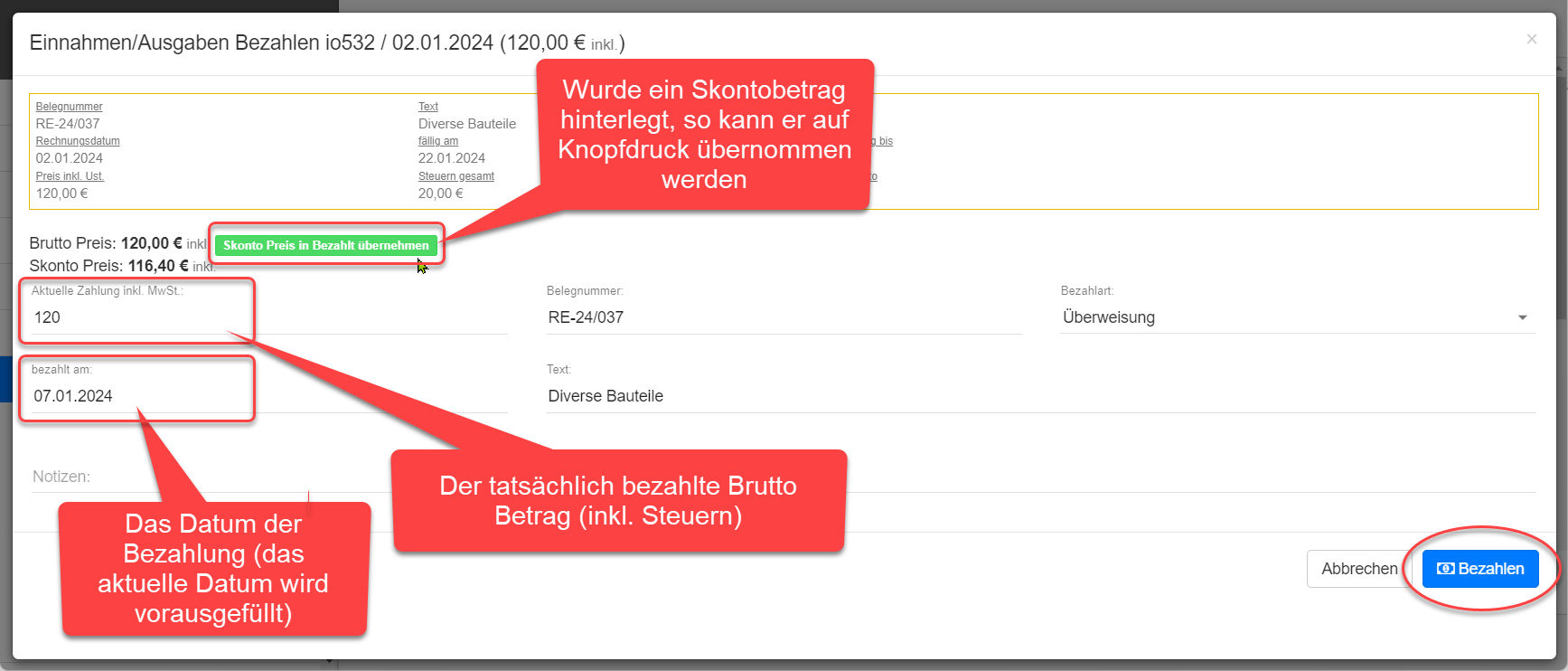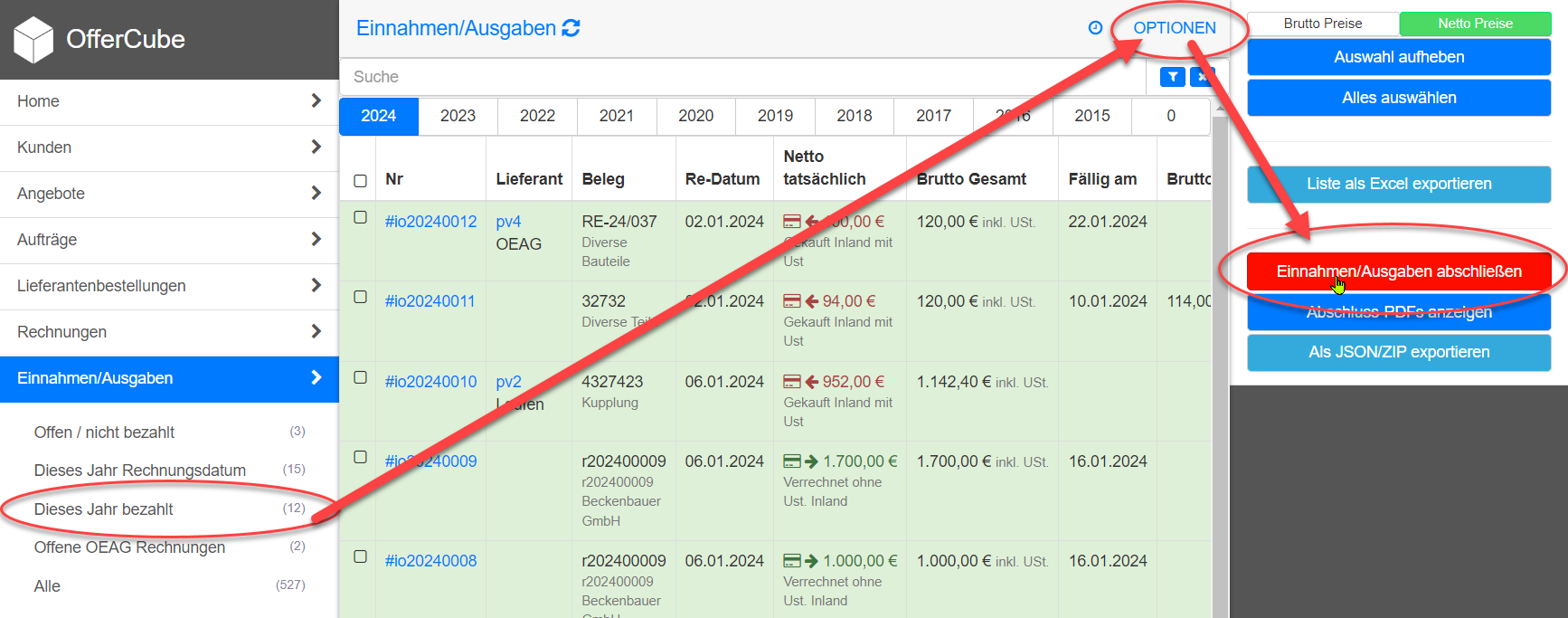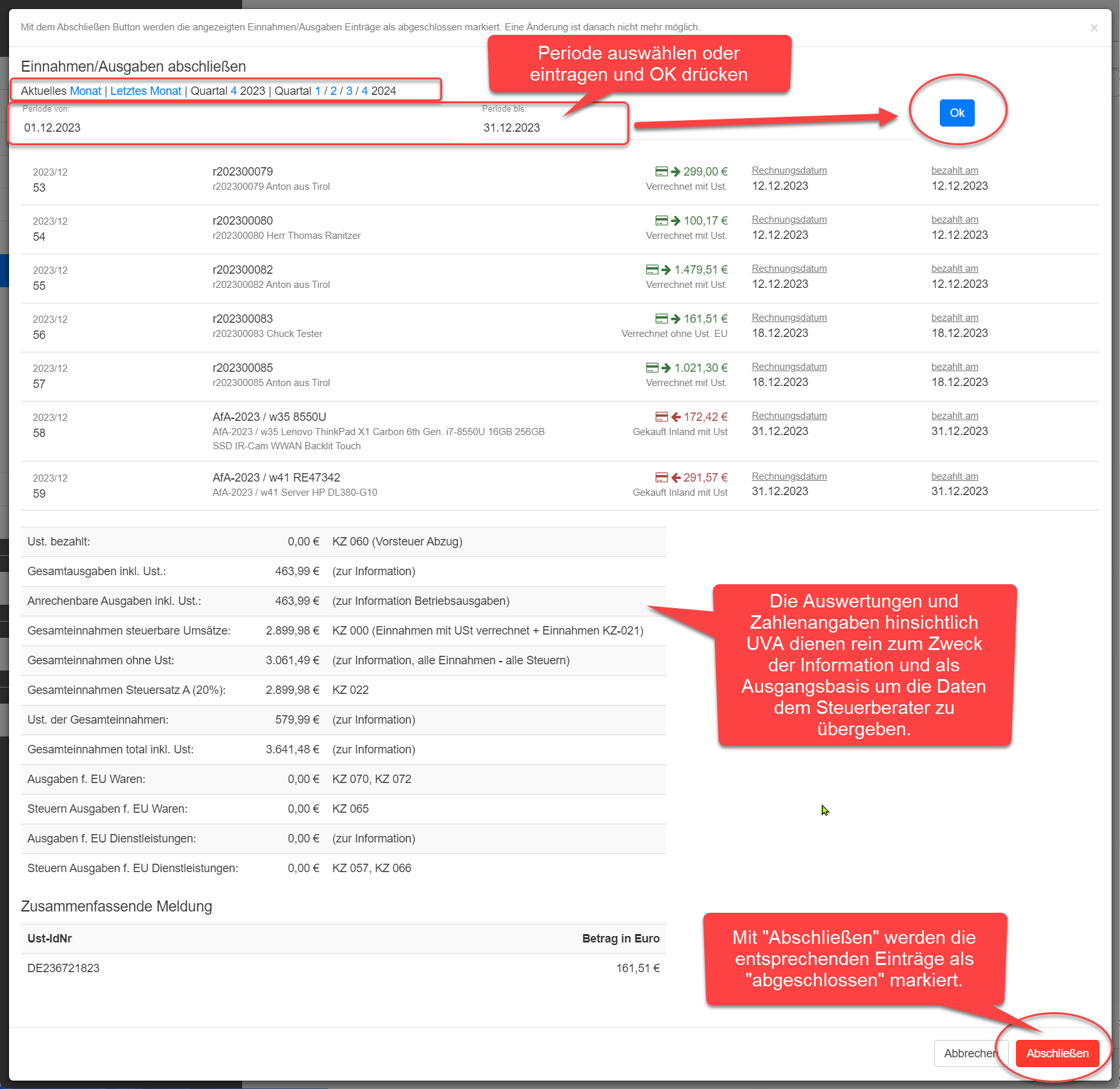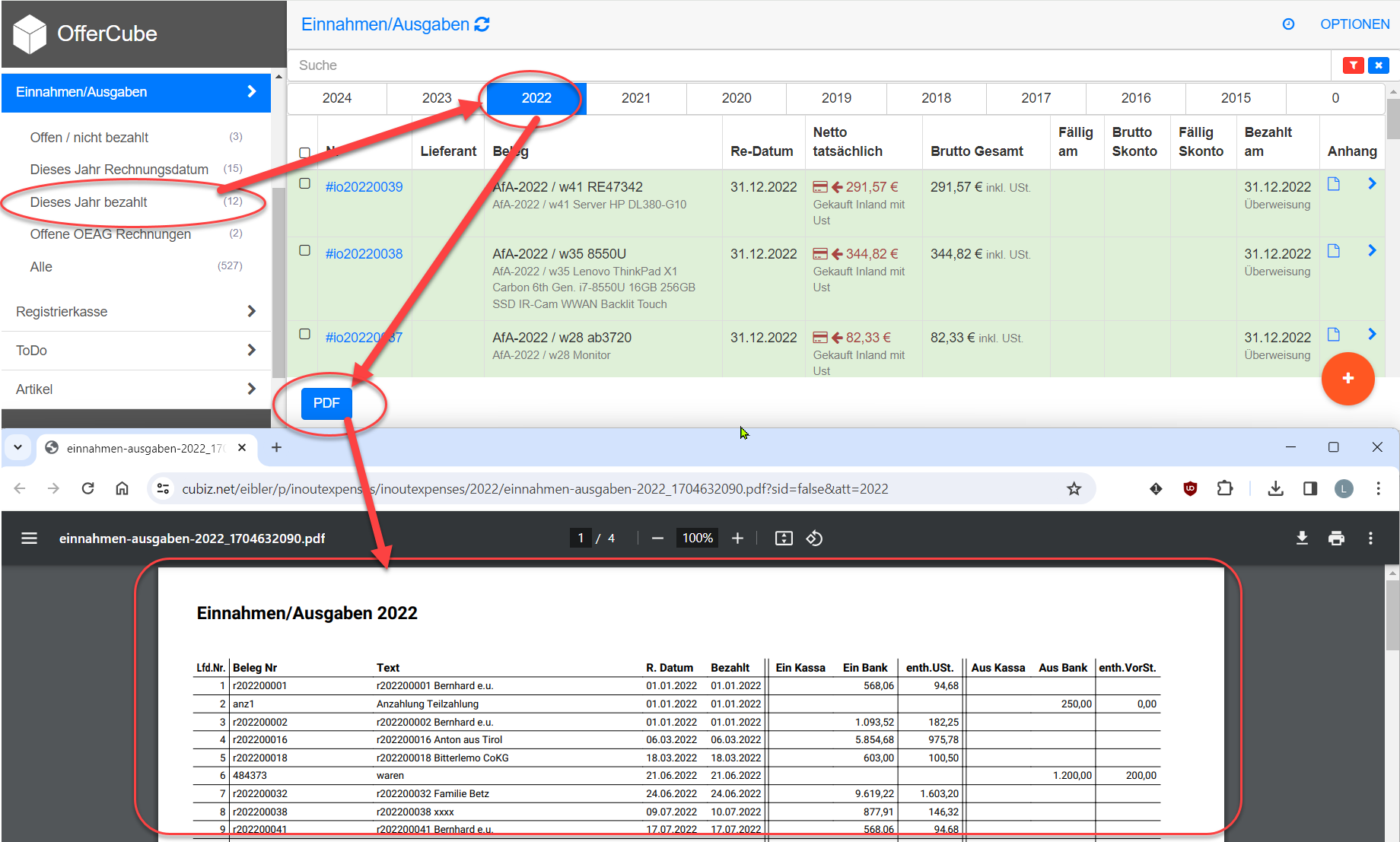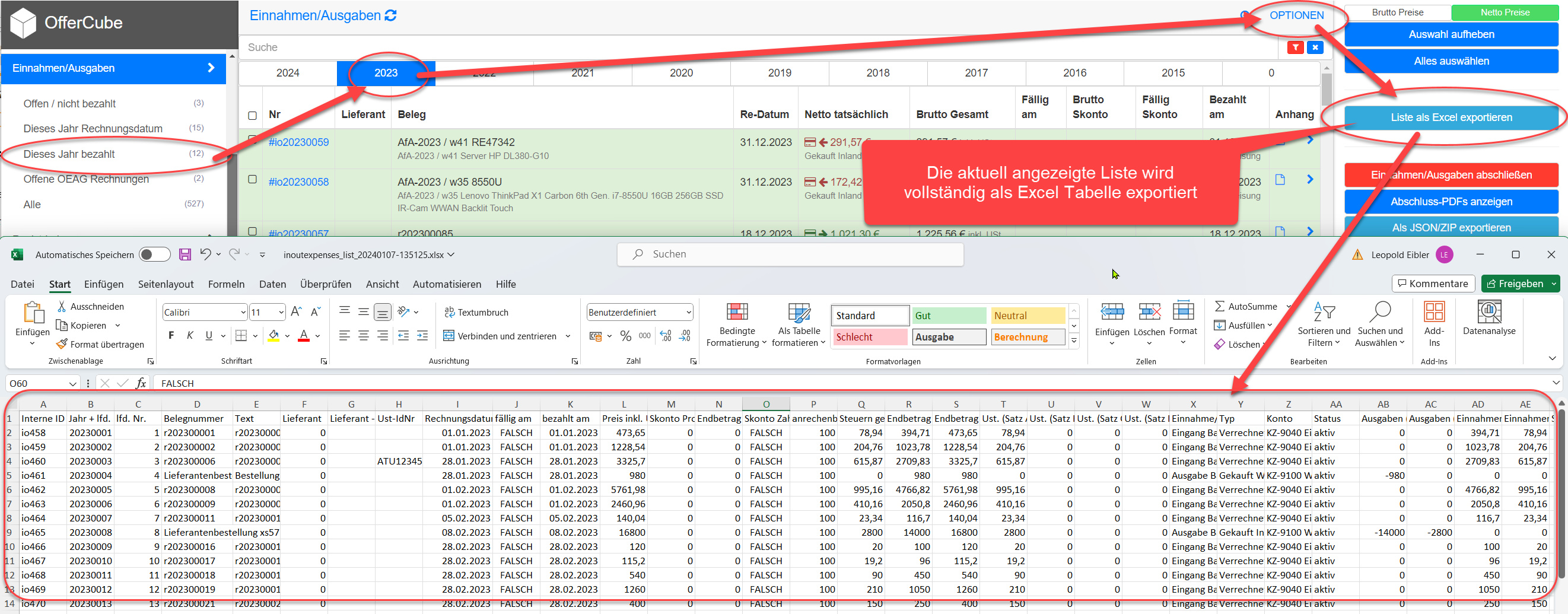Table of Contents
offer-cube / Einnahmen/Ausgaben
Zurück zur Anleitungen / HowTos
Siehe auch Einstellungen
Siehe auch Rechnungen
Allgemeines / Zusammenfassung
Im Modul Einnahmen/Ausgaben werden Ausgangsrechnungen (automatisch) erfasst.
Zusätzlich können Eingangsrechnungen (also zu bezahlte oder noch zu zahlende Rechnungen von Lieferanten) manuell erfasst werden.
ACHTUNG: Das Modul (insbesondere die Auswertungen und Zahlenangaben hinsichtlich UVA) dienen rein zum Zweck der Information und als Ausgangsbasis um die Daten dem Steuerberater zu übergeben.
Die UVA sollte für eine korrekte steuerliche Abwicklung durch einen Steuerberater erfolgen.
Das Modul muss vorher in den “Einstellungen” –> “System-Einstellungen” –> “Sonstige Einstellungen” unter “Einnahmen/Ausgaben Rechner [beta Version] verwenden?” = Ja aktiviert werden.
Übersicht über die Funktionen:
- Einnahmen (bezahlte Ausgangsrechnungen) werden automatisch als Eintrag erfasst.
- Ausgaben können manuell erfasst werden.
- Die Ausgaben können einer Kennziffer (bzw. bei aktiver Steuerberaterschnittstelle auch einem Buchungskonto) zugewiesen werden.
- Bei Ausgaben kann ein Fälligkeitsdatum sowie die Art der Bezahlung (Überweisung, Kreditkarte, Bar, etc.) erfasst werden.
- Bei Ausgaben kann ein Skonto mit dem Fälligkeitsdatum für das Skonto erfasst werden.
- Beim “Bezahlen” wird das Bezahltdatum ausgewählt und der Eintrag erhält automatisch eine laufende Nummer des aktuellen Jahres und wird als bezahlt markiert.
- Es lässt sich ein PDF zur Übersicht aller bezahlten Rechnungen (Einnahmen/Ausgaben Ansicht) des aktuellen Jahres generieren.
- Bezahlte Einnahmen/Ausgaben Einträge lassen sich über die Optionen anhand eines Datumsfilters (z.B. letztes Monat) “abschließen”.
Details: Listenansicht
Die Listenansicht bietet eine Übersicht über alle Einträge des ausgewählten Jahres.
Es wird unterschiedene zwischen der Liste nach “Rechnungsdatum” und nach “Bezahltdatum”.
Das bedeutet eine Rechnung mit dem Rechnungsdatum 24.12.2023 und bezahlt am 1.1.2024 wird im Jahr 2024 in der Liste Dieses Jahr Rechnungsdatum nicht angezeigt, sehr wohl jedoch in der Liste Dieses Jahr bezahlt.
Das gewünschte Jahr kann in der Liste am oberen Rand ausgewählt werden. Je nach gerade aktiven Filter wird das Jahr entweder auf das Rechnungsdatum oder das Bezahltdatum angewendet.
In der Liste werden folgende Informationen dargestellt:
- die laufende Nummer: Wird automatisch vergeben beim “Bezahlen” (Bezahltdatum setzen) - Eingangsrechnungen ohne Zahlungsdatum sind offen (nicht bezahlt) - siehe Farben
- Lieferant: Sofern ausgewählt (bei Auswahl des Lieferanten wird ebenfalls die UID übernommen).
Die ID des Lieferanten (pvXXX) kann angeklickt werden, um zum Lieferanten-Stammdatensatz zu gelangen. - Beleg: Belegnummer (=Rechnungsnummer)
- Re-Datum: Datum der Rechnung (siehe oben Erklärung Liste Rechnungsdatum vs. Bezahltdatum)
- Netto tatsächlich: Netto Betrag kalkuliert anhand der “anrechenbaren Prozen” Angabe
- Brutto Gesamt: Brutto Betrag kalkuliert anhand der “anrechenbaren Prozen” Angabe und der eingegebenen Steuern
- Fällig am: Fälligkeitsdatum der Rechnung (siehe darunter Bedeutung der Farben in der Liste)
- Brutto Skonto: Falls Skonto angegeben, der zu zahlende Betrag bei Anwendung des Skontos
- Fällig Skonto: Datum bis wann der Skonto Betrag zu zahlen ist
- Bezahlt am: Bezahltdatum - solange das Datum nicht angegeben ist, hat der Eintrag keine laufende Nummer und gilt als offen (nicht bezahlt)
- Anhang: Link zum Attachment (typischerweise der gescannte und angehängte Beleg - bei Ausgangsrechnungen wird automatisch das eigene Rechnungs-PDF angehängt)
Die Bedeutung der Farben in der Liste:
- Grün = bezahlte Rechnung (das “Bezahlt am” Datum ist gesetzt)
- Hellblau = ausgewählte Rechnung (Hakerl vorne gesetzt) - siehe auch Tipps und Tricks für Listenansicht / Filter
- Weiß = offene (noch nicht bezahlte) Rechnung mit hinreichend Zeit (standardmäßig mehr als 5 Tage) bis zum angegebenen Fälligkeitsdatum
- Gelb = in Kürze (standardmäßig innerhalb der nächsten 5 Tage) fällige offene Rechnung - siehe unten Einstellungen - Erinnerungszeit bevor Fälligkeitsdatum
- Rot = Überfällige Rechnung (Fälligkeitsdatum überschritten)
- Fett gedruckter Betrag = der zu zahlende Betrag der offenen Rechnung (innerhalb der Skontofrist ist dies der Skontobetrag)
- Gelb hinterlegter Betrag = der zu zahlende Betrag der offenen Rechnung, solange sie noch nicht fällig ist (innerhalb der Skontofrist ist dies der Skontobetrag)
Details: Eintrag (Eingangsrechnung) anlegen
Ein neuer Eintrag wird über das + (Plus) Symbol rechts unten in der Listenansicht angelegt.
Die laufende Nummer wird automatisch beim “Bezahlen” (=setzen des Datums “bezahlt am” gezogen.
Dies erfolgt entweder sofort, wenn das Datum befüllt wird und auf speichern gedrückt wird oder zu einem späteren Zeitpunkt über den Bezahlen Button (siehe weiter unten).
Um eine Ausgabe als offen (nicht bezahlt) einzutragen, wird das “bezahlt am” Datum leer gelassen.
Ist kein Skonto anwendbar, die Felder “Skonto Prozen” und “Skonto Zahlung bis” leer lassen.
Ist die Steuerberaterschnittstelle aktiv, so kann auch das entsprechende Steuerkonto ausgewählt werden.
HINWEIS: Einnahmen (bezahlte Ausgangsrechnungen) werden automatisch als Eintrag erfasst.
Details: Eintrag (Eingangsrechnung) bezahlt markieren
In der Detailansicht des Einnahmen/Ausgaben Eintrags kann der Eintrag über den Button “Bezahlen” als bezahlt markiert werden.
Im Zuge des Eintragen des Bezahlt Datums wird die laufende Nr. automatisch gezogen.
Details: Abschluss (Monatsabschluss, Quartal, Jahr)
In der Listenansicht rechts oben unter “Optionen” –> “Einnahmen/Ausgaben abschließen” kann die ausgewählte Periode abgeschlossen werden.
In dem Popup Dialog ist die gewünschte Periode auszuwählen (standardmäßig wird immer das vergangene Monat vorausgewählt).
Dann werden die entsprechenden Einträge angezeigt und die Summen kalkuliert.
ACHTUNG: Die Auswertungen und Zahlenangaben hinsichtlich UVA dienen rein zum Zweck der Information und als Ausgangsbasis um die Daten dem Steuerberater zu übergeben.
Die UVA sollte für eine korrekte steuerliche Abwicklung durch einen Steuerberater erfolgen.
Nach Abschluss kann das Fenster mittels “Abbrechen” Button oder rechts oben mit dem X geschlossen werden.
Das letzterstellte Abschluss-PDF kann jederzeit rechts oben unter “Optionen” –> “Abschluss-PDFs anzeigen” erneut geöffnet werden.
Details: Export letztes Monat für Steuerberater
Unter Einnahmen/Ausgaben kann über den Filter “Letztes Monat bezahlt” die Liste der im Vormonat bezahlten Einnahmen/Ausgaben aufgerufen werden.
(Hinweis: Für Bilanzierer ist der Filter “Letztes Monat Rechnungsdatum” zu verwenden).
Dann unter Optionen –> Auswahl aufheben oder auf dem Nummernblock der Tastatur die Minus-Taste drücken, um sicherzustellen, dass keine Einträge ausgewählt sind (sonst werden nur die ausgewählten Einträge exportiert).
Siehe FAQ / Tipps und Tricks für Listenansicht und Filter.
Nun mit Optionen –> Als JSON/ZIP exportieren alle Einträge als ZIP Datei exportieren.
Diese ZIP Datei beinhaltet alle Anhänge in nummerierter Reihenfolge sowie eine CSV Datei mit einer Übersicht.
Um den Export korrekt zu nutzen müssen folgende Punkte erfüllt sein:
- Alle Einnahmen/Ausgaben des Vormonats müssen bereits erfasst und im entsprechenden Monat als Bezahlt markiert sein
- Alle Anhänge (Scans der Belege/Rechnungen) müssen an den jeweiligen Einnahmen/Ausgaben Eintrag angehängt sein
Details: PDF Übersicht
Die Jahresübersicht kann jederzeit mit dem Button “PDF” am unteren Bildschirmrand geöffnet werden.
Hierbei wird das oben ausgewählte Jahr verwendet.
Details: Excel Export
Die aktuell angezeigte Liste (in diesem Beisiel “Bezahlte Einträge” aus dem Jahr “2023”) kann rechts oben unter “Optionen” –> “Liste als Excel exportieren” vollständig exportiert werden.
Einstellungen
Aktivierung des Moduls
Das Modul muss vorher in den “Einstellungen” –> “System-Einstellungen” –> “Sonstige Einstellungen” unter “Einnahmen/Ausgaben Rechner [beta Version] verwenden?” = Ja aktiviert werden.
Erinnerungszeit bevor Fälligkeitsdatum
| “Einnahmen/Ausgaben Rechner Tage vor Fälligkeit hervorheben” = 5 | Standard Einstellung 5 Tage. Der Eintrag wird die eingegebene Anzahl an Tagen vor dem eingetragenen Fälligkeitsdatum gelb hervorgehoben. |
Mehr Informationen zu den Einstellungen - siehe Einstellungen Einnahmen/Ausgaben Modul