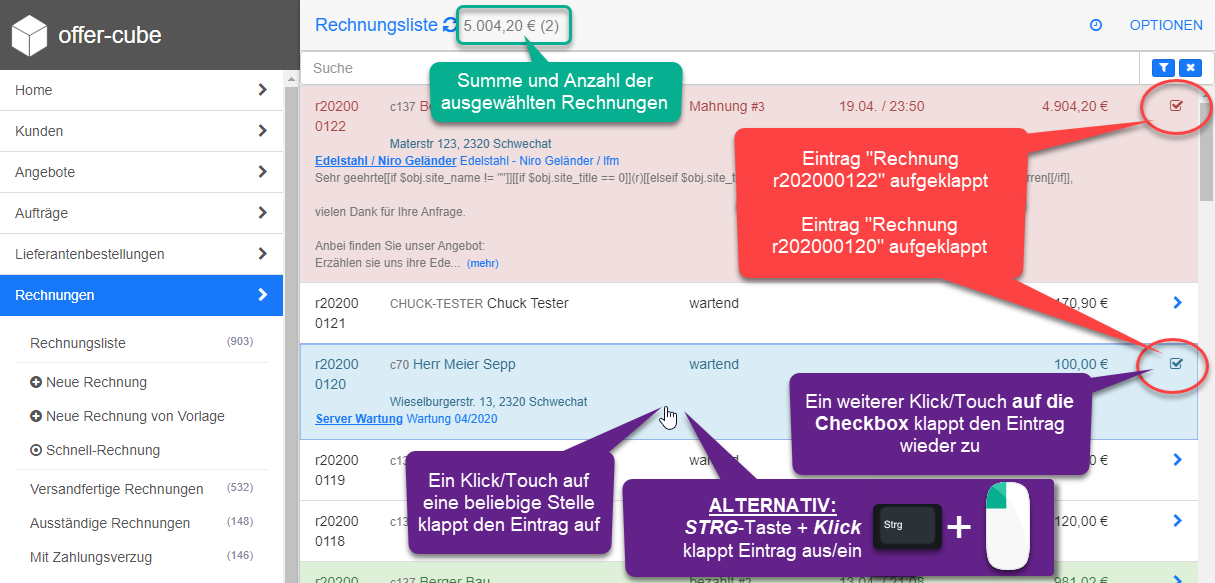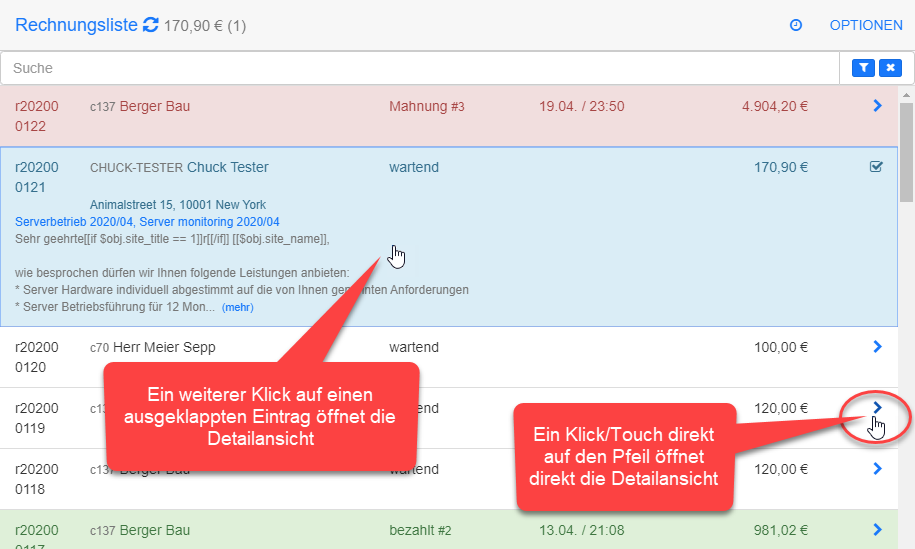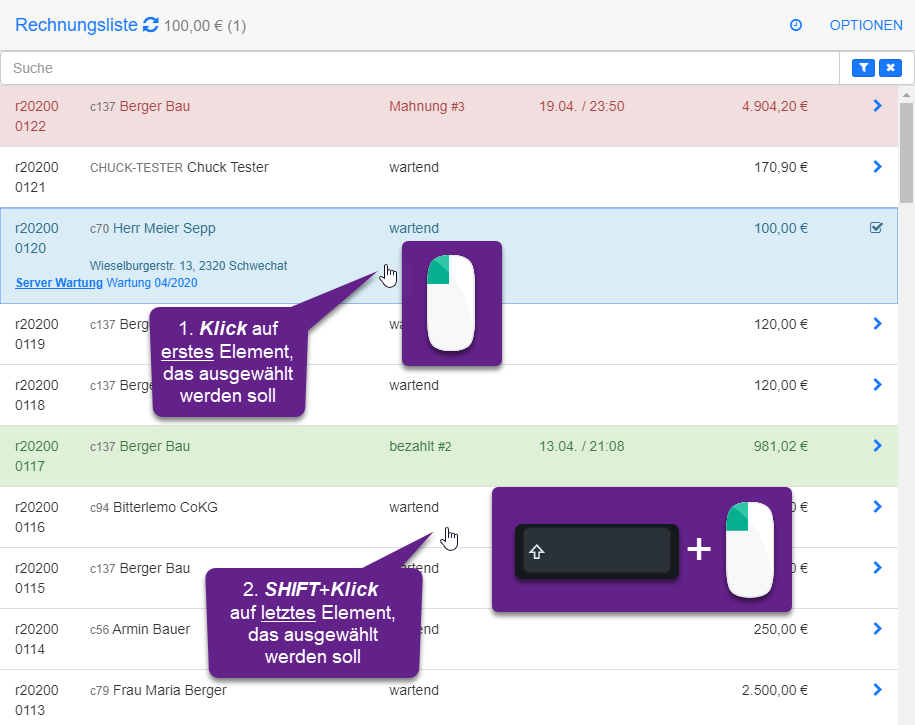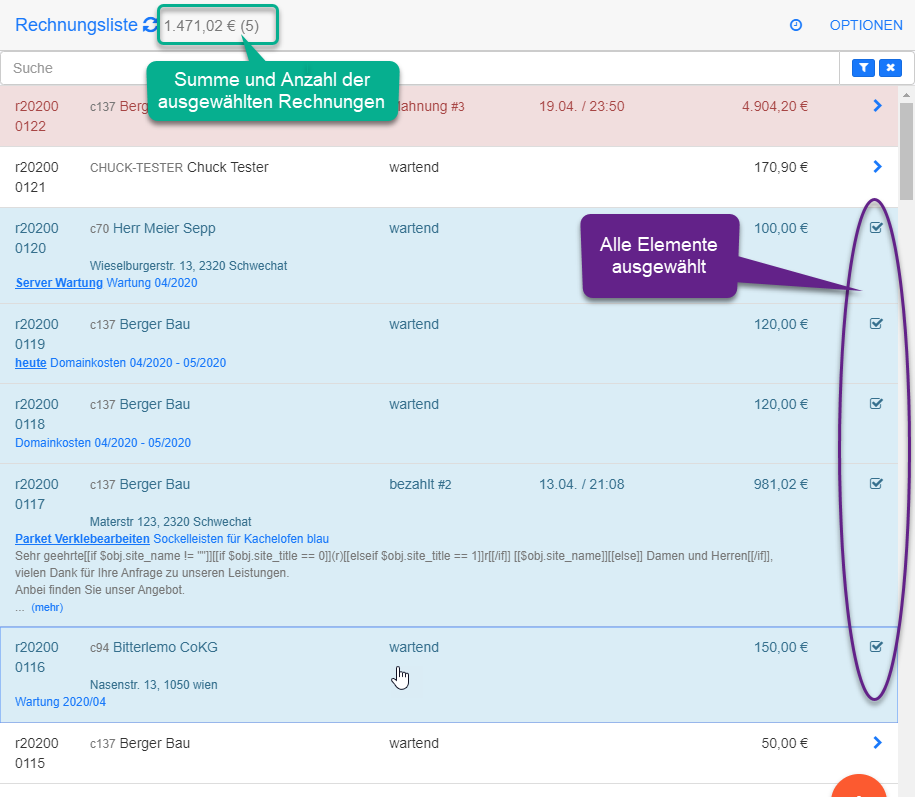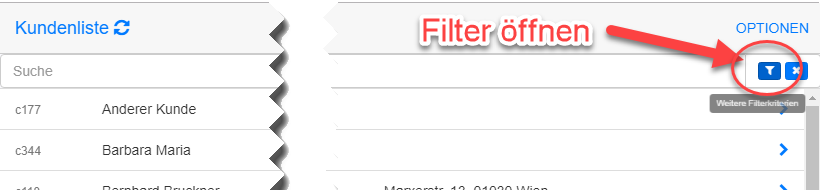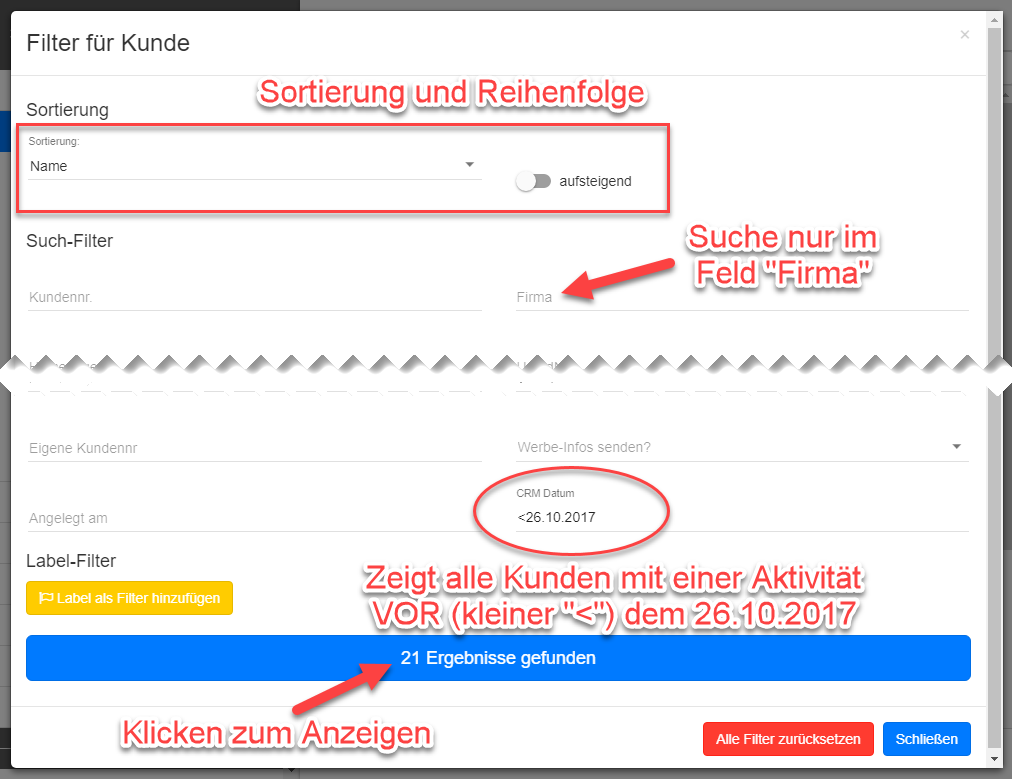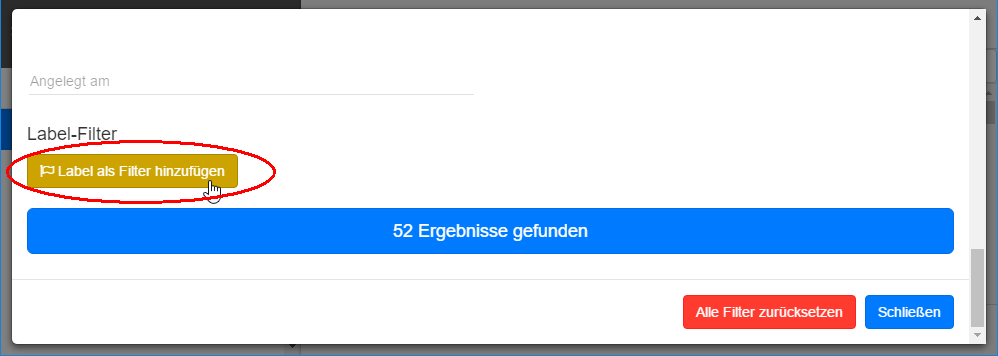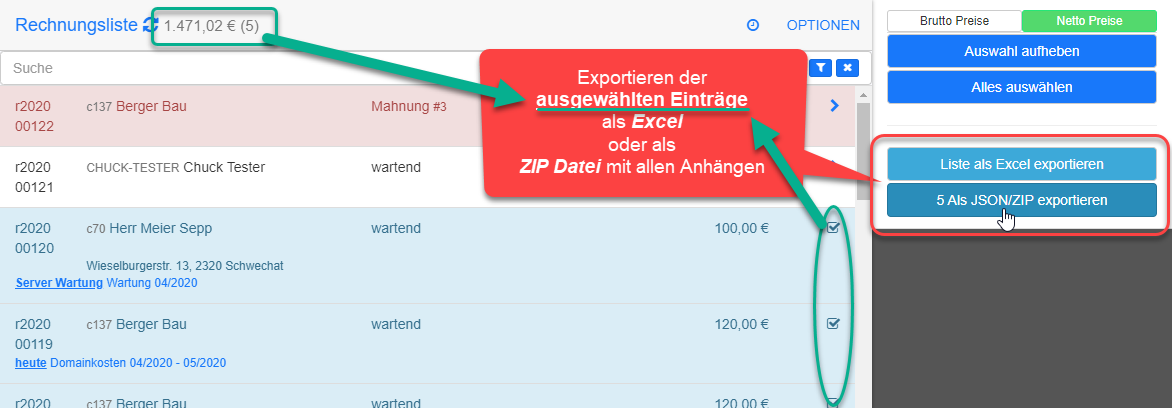Table of Contents
offer-cube FAQ / Tipps und Tricks für Listenansicht und Filter
Zurück zur Anleitungen / HowTos
Siehe auch Einstellungen - Stammdaten Import
Siehe auch DSGVO (Datenschutzgrundverordnung) export
Siehe auch Label Export/Import
Siehe auch Vorlagen Excel/CSV Export
Allgemeines / Zusammenfassung
OfferCube verwendet in den Hauptmodulen wie z.B. Angebots-Liste, Kunden-Liste, Artikel-Liste, etc. immer die gleiche Art von Liste.
Jede Liste lässt sich über das Filter-Symbol (Trichter oben rechts neben der Suchzeile) durch Filter Kriterien einschränken.
- Auswahl (ein-/ausklappen) von Einträgen in Listen
- Öffnen der Detailansicht
- Export von ausgewählten Elementen
- Verwenden des Filters
Aus-/einklappen von Listen-Einträgen
- ein einfacher (erster) Klick bzw. Touch auf dem Mobilgerät klappt den Eintrag auf und zeigt einige Details.
- ein weiterer Klick auf ein geöffnetes Listenlement öffnet die Detailansicht und in weiterer Folge ist die Bearbeitung möglich
- ein geöffneter Eintrag bekommt statt dem Pfeil auf der rechten Seite ein Häkchen
- ein Klick/Touch auf das Häkchen klappt den Eintrag wieder ein
- ein Klick auf einen Eintrag bei gehaltener STRG/CTRL-Taste öffnet/schließt den Eintrag
- ein Klick bei gehaltener STRG/CTRL Taste öffnet/schließt den Eintrag
Detail Ansicht öffnen
- ein direkter Klick auf den Pfeil rechts öffnet die Detailansicht
- ein Doppelklick öffnet die Detailansicht zur weiteren Bearbeitung
Auswählen von Listen Elementen mit SHIFT
- ein Klick bei gehaltener SHIFT Taste öffnet alle Einträge von dem letzten Klick zum aktuellen Eintrag (Mehrfachauswahl)
Filter verwenden und Sortierung
Der Filter (Trichter-Symbol) befindet sich rechts oben neben der Suchleiste in jeder Listen-Ansicht.
Filter Kriterien
Bei Zahlen-Felder und Datums-Felder lassen sich auch Bereiche einschränken.
Durch die Verwendung verschiedener Zeichen kann die Suche auf einen bestimmten Werte-Bereich eingeschränkt werden:
- Kleiner-Zeichens < (spitze Klammer nach links)
- Größer-Zeichens > (spitze Klammer nach rechts)
- eventuell in Kombination mit dem Gleichheits-Zeichen =
- Kaufmännischen-Und &
- Rufzeichen ! (Negation - also Gegenteil oder Nicht)
Beispiele:
| Kundennummer: >=2500 | Alle Kunden die eine Interne Kunden-ID größer oder gleich 2500 haben. |
| Kundennummer: >=2500&<3000 | Alle Kunden die eine Interne Kunden-ID größer oder gleich 2500 und kleiner 3000 (also inkl. 2999) haben. |
| Kunden Status: 0 | Alle Kunden die den Status 0 (=Aktiv) haben. |
| Kunden Status: !0 | Alle Kunden die den Status ungleich 0 (also NICHT Aktiv) haben. |
| CRM Datum: <26.10.2017 | Alle Kunden Einträge die eine letzte Kunden Interaktion VOR dem 26.10.2017 hatten. |
| Angelegt am: >=1.1.2022&⇐31.12.2022 | Alle Einträge die zwischen 1.1.2022 und 31.12.2022 (jeweils einschließend) angelegt wurden. Diese Abfrage ist absolut identisch zur darunter gezeigten Abfrage >31.12.2021&<1.1.2023 |
| Angelegt am: >31.12.2021&<1.1.2023 | Alle Einträge die nach dem 31.12.2021 und vor dem 1.1.2023 angelegt wurden. Diese Abfrage ist absolut identisch zur darüber gezeigten Abfrage >=1.1.2022&⇐31.12.2022 |
Filter mit automatischen Datumsangaben
Es gibt zusätzlich die Möglichkeit bei Datumsangaben entsprechende Variablen zu verwenden:
| Variable | Beschreibung |
|---|---|
| $time | Aktuelles Datum und Uhrzeit |
| $timeToday | Heutiges Datum und Uhrzeit 0:00 Mitternacht z.B. 18.05.2024 0:00 |
| $timeTomorrow | Morgiges Datum und Uhrzeit 0:00 Mitternacht z.B. 19.05.2024 0:00 |
| $timeYesterday | Gestriges Datum und Uhrzeit 0:00 Mitternacht z.B. 17.05.2024 0:00 |
| $timespanToday | Zeitbereich gesamter heutiger Tag: >=HEUTIGES-DATUM-0:00-Uhr&⇐HEUTIGES-DATUM-23:59-UHR z.B. >=18.05.2024&<19.05.2024 |
| $timespanYesterday | Zeitbereich gesamter gestriger Tag: >=GESTRIGES-DATUM-0:00-Uhr&⇐GESTRIGES-DATUM-23:59-UHR z.B. >=17.05.2024&<18.05.2024 |
| $timespanThisMonth | Zeitbereich gesamter aktueller Monat: >=ERSTER-DES-AKTUELLEN-MONATS-0:00-Uhr&⇐LETZTER-DES-AKTUELLEN-MONATS-23:59-UHR z.B. >=1.5.2024&<1.6.2024 |
| $timespanLastMonth | Zeitbereich gesamter letzter Monat: >=ERSTER-DES-VORIGEN-MONATS-0:00-Uhr&⇐LETZTER-DES-VORIGEN-MONATS-23:59-UHR z.B. >=1.4.2024&<1.5.2024 |
| $timespanNextMonth | Zeitbereich gesamter nächster Monat: >=ERSTER-DES-NÄCHSTEN-MONATS-0:00-Uhr&⇐LETZTER-DES-NÄCHSTEN-MONATS-23:59-UHR z.B. >=1.6.2024&<1.7.2024 |
| $timespanThisYear | Zeitbereich gesamtes aktuelles Jahr: >=1.1.AKTUELLS-JAHR&⇐31.12.AKTUELLS-JAHR z.B. >=1.1.2024&⇐31.12.2024 |
| $timespanLastYear | Zeitbereich gesamtes letztes Jahr: >=1.1.VORIGES-JAHR&⇐31.12.VORIGES-JAHR z.B. >=1.1.2023&⇐31.12.2023 |
| $timespanNextYear | Zeitbereich gesamtes nächstes Jahr: >=1.1.NÄCHSTES-JAHR&⇐31.12.NÄCHSTES-JAHR z.B. >=1.1.2025&⇐31.12.2025 |
Filter mit Label
Der Filter kann auch auf zugewiesene Labels eingeschränkt werden (z.B. nur “VIP Kunden”)
Siehe Labels
Excel/CSV Export
Exportieren der gesamten Liste
Alle Einträge, die dem aktuellen Filter entsprechen können als Excel Liste exportiert werden.
Hinweis: Sind es mehr als 10 000 Einträge, so wird statt Excel (.xlsx) automatisch eine CSV Datei exportiert.
Eine ähnliche Beschränkung gilt auch für den Excel-Import von Stammdaten: die Excel Datei darf für den Import nicht mehr als 500kB Dateigröße haben - ist die Datei größer, so muss CSV verwendet werden.
- rechts oben “Optionen” –> “Liste als Excel exportieren”
Exportieren der ausgewählten Einträge
Die ausgewählten Einträge einer Liste können nun rechts oben über Optionen :
- –> Als JSON/ZIP exportieren gesammelt inklusive Attachments exportiert werden
Siehe auch DSGVO (Datenschutzgrundverordnung) export
Siehe auch Label Export/Import
Definition eigener Export Vorlagen
Es können auch eigene Vorlagen für den Export von Excel/CSV Dateien unter Einstellungen –> Dokument Vorlagen erstellt werden - siehe Vorlagen Excel/CSV Export.