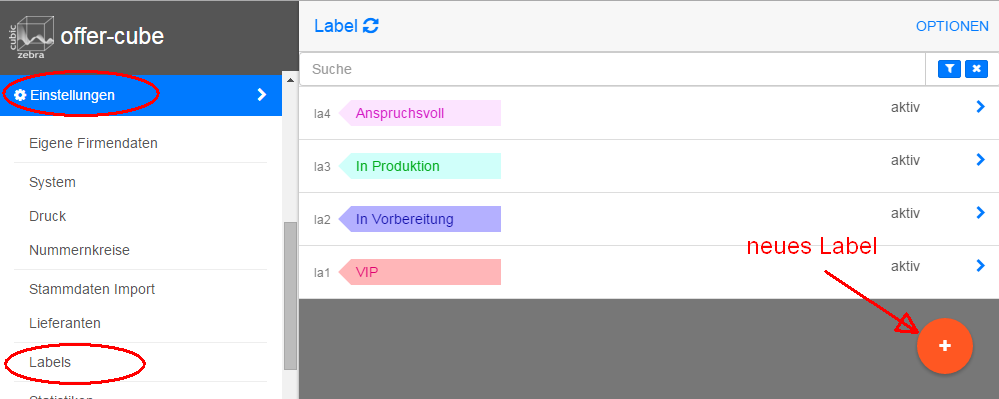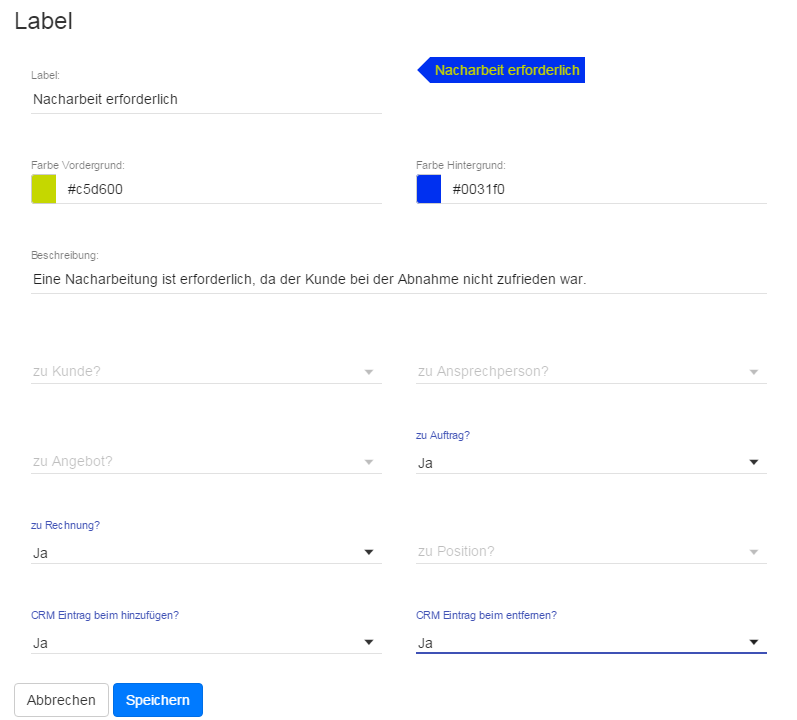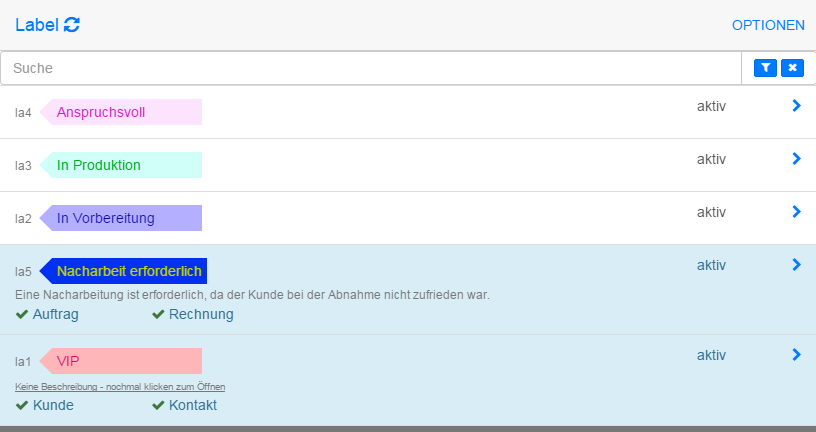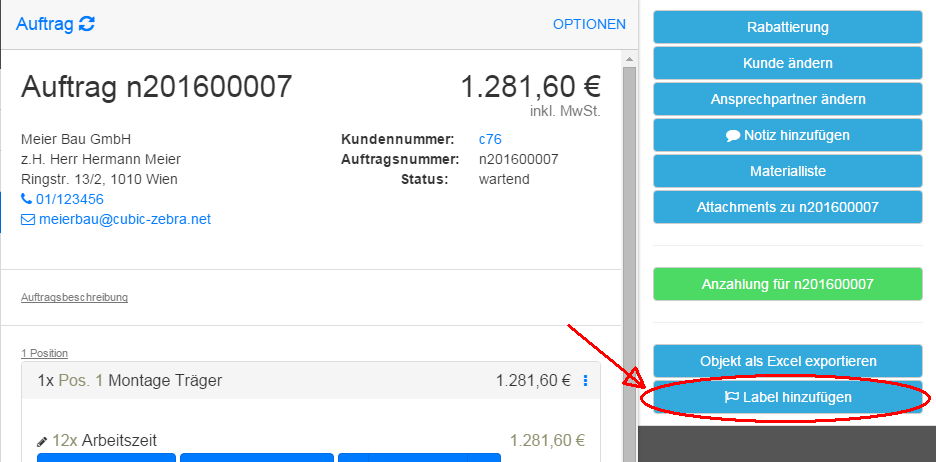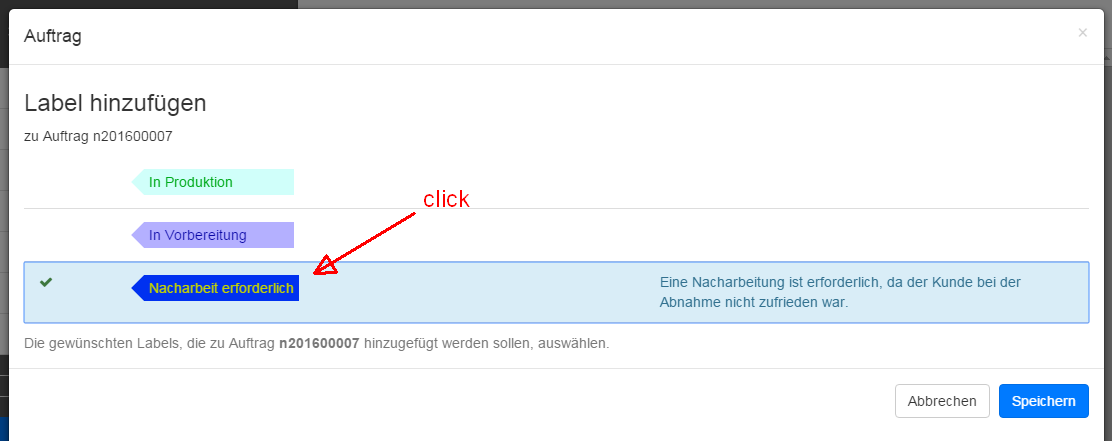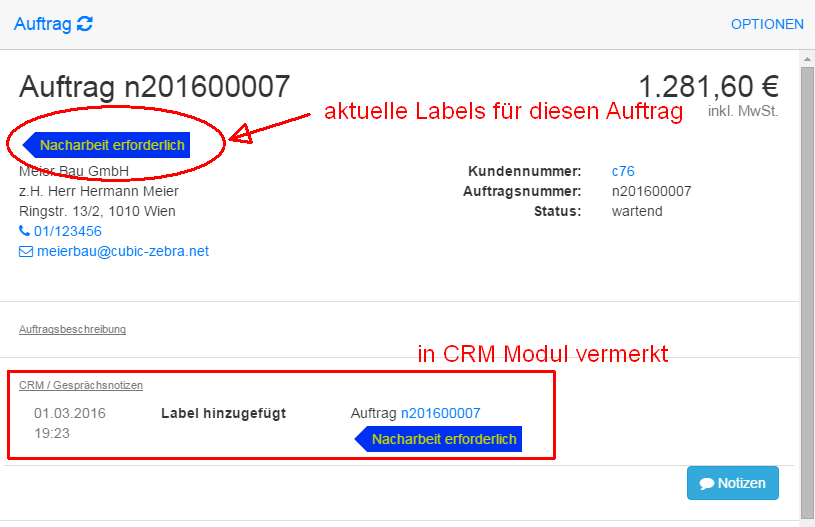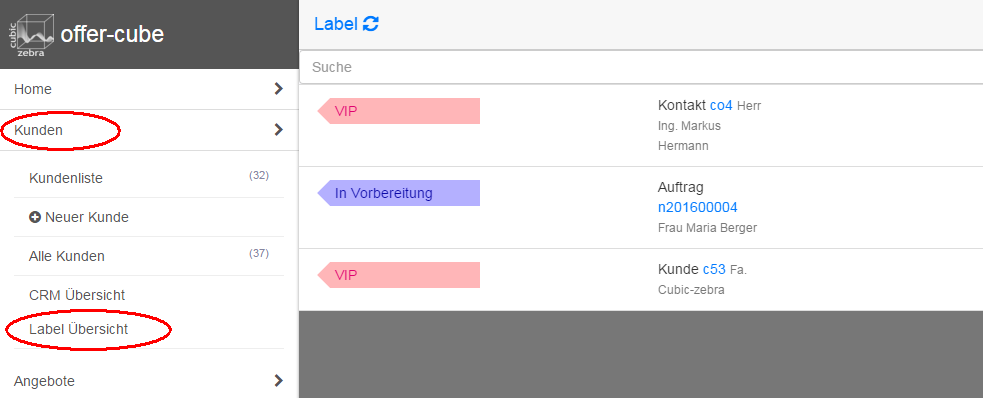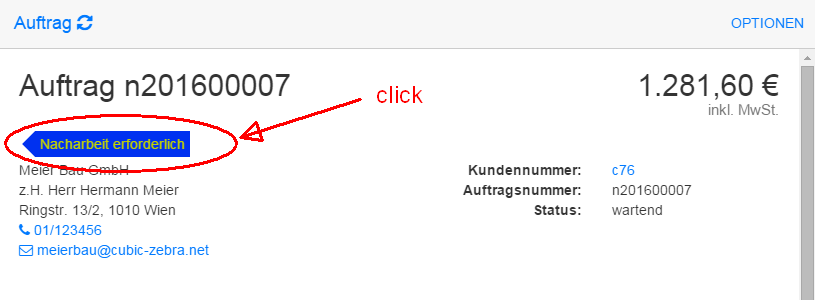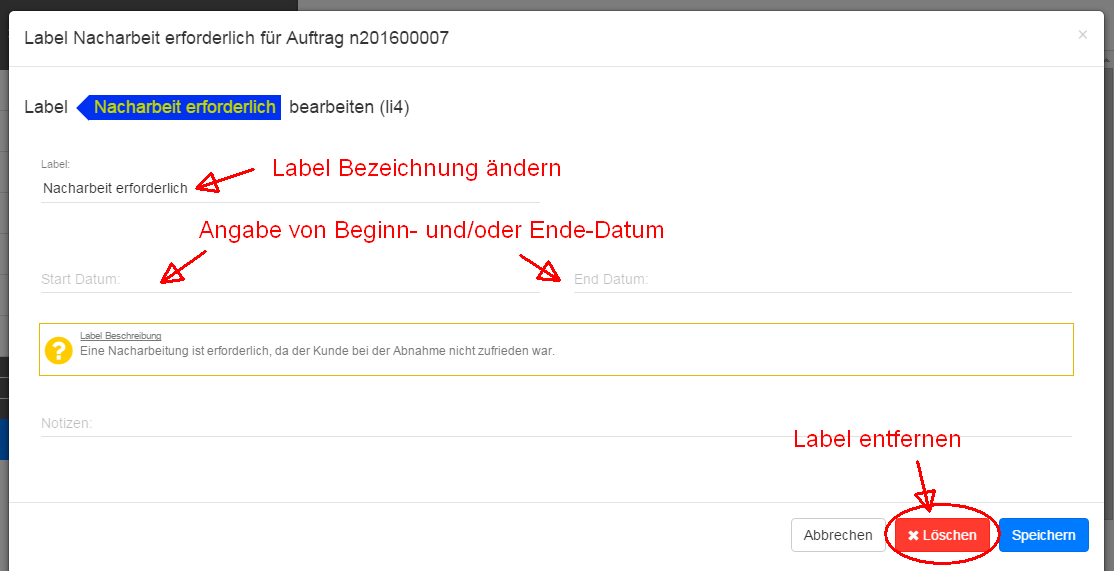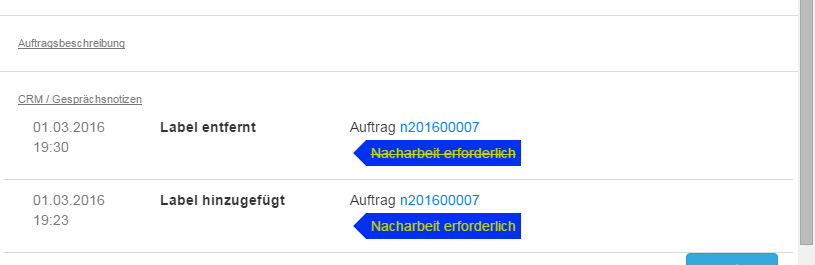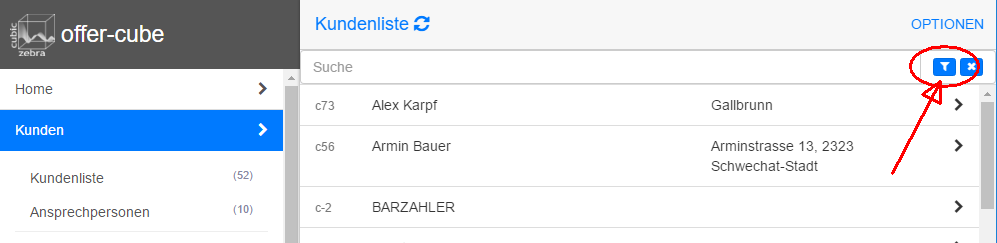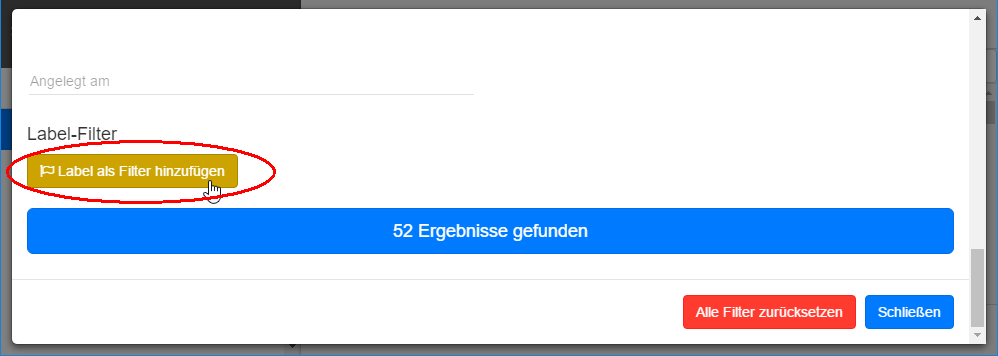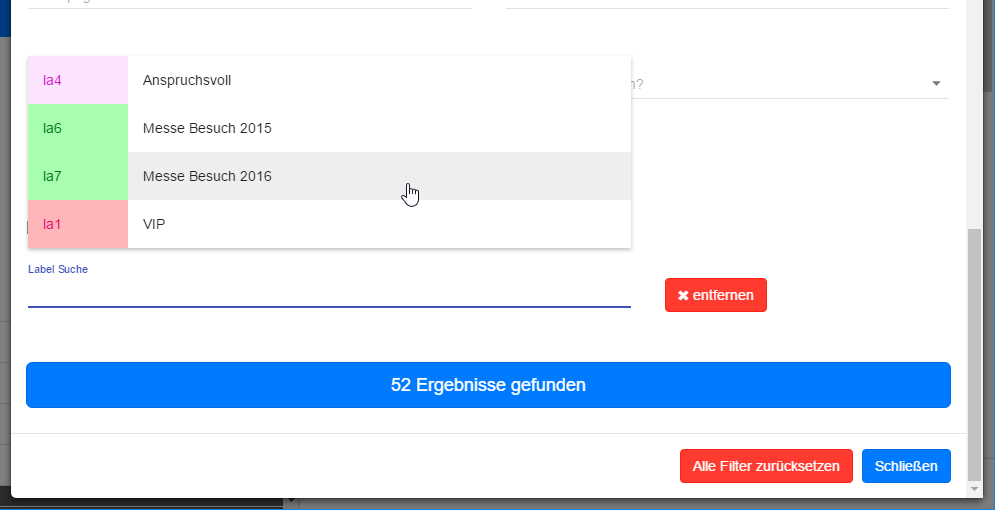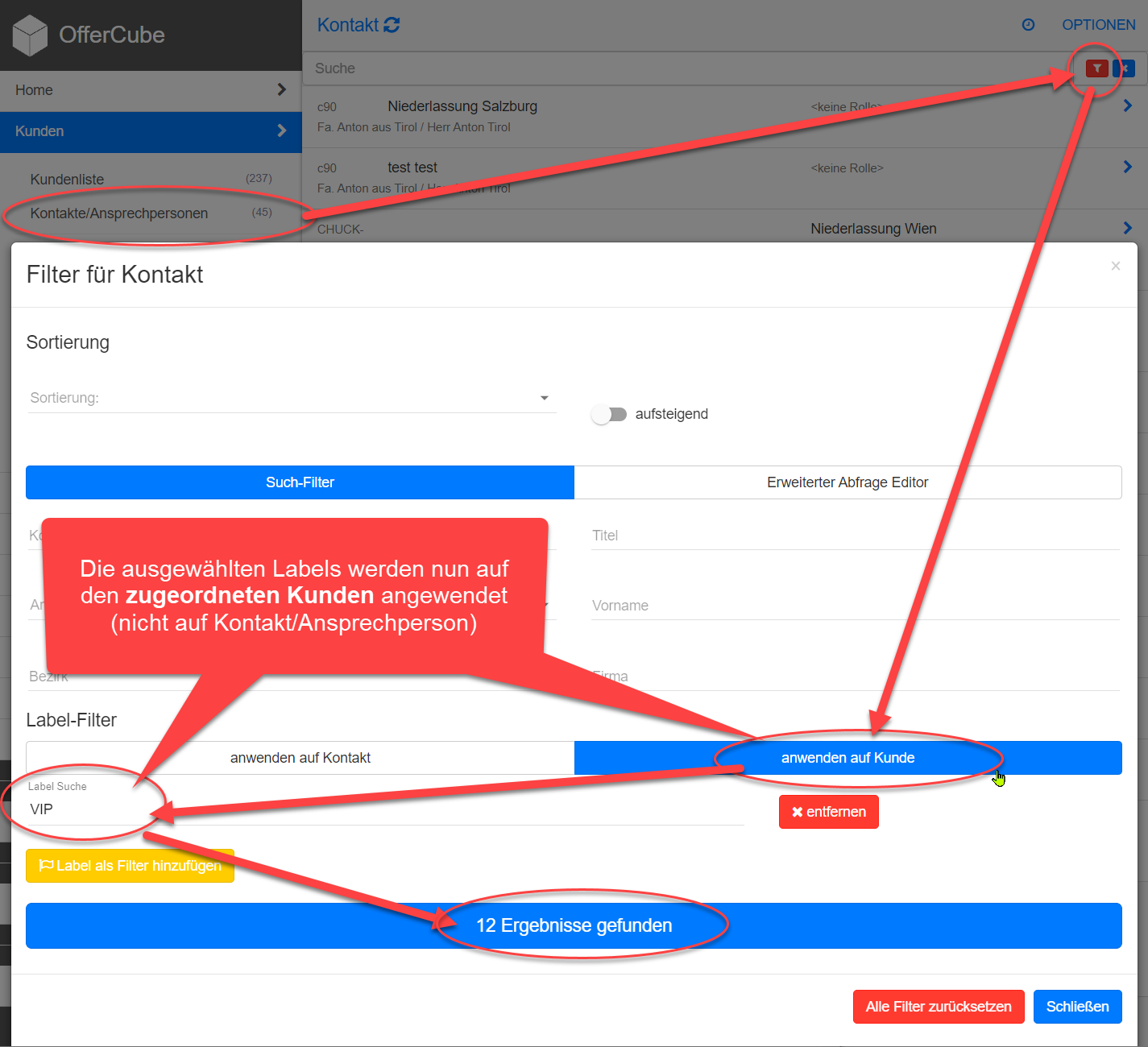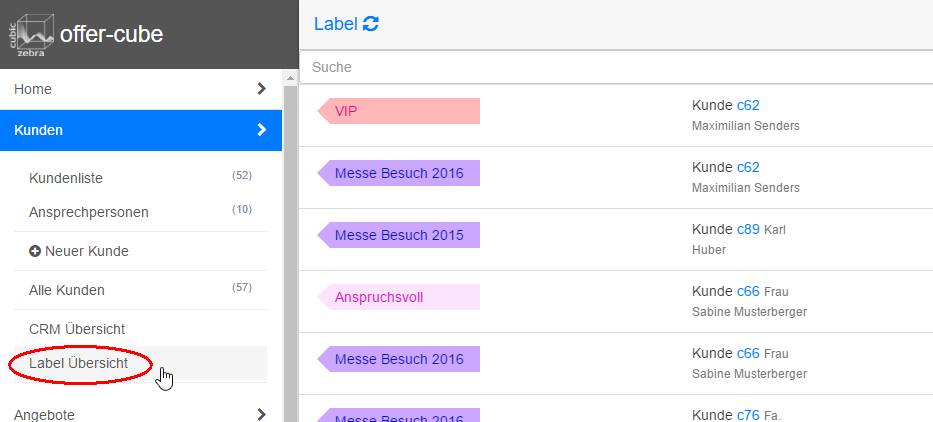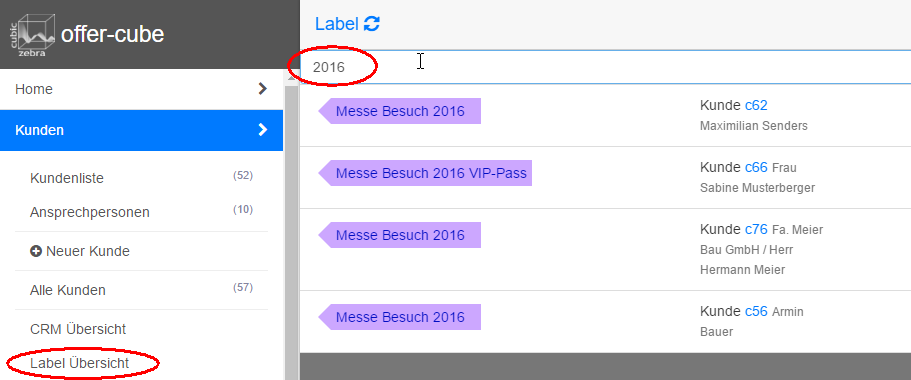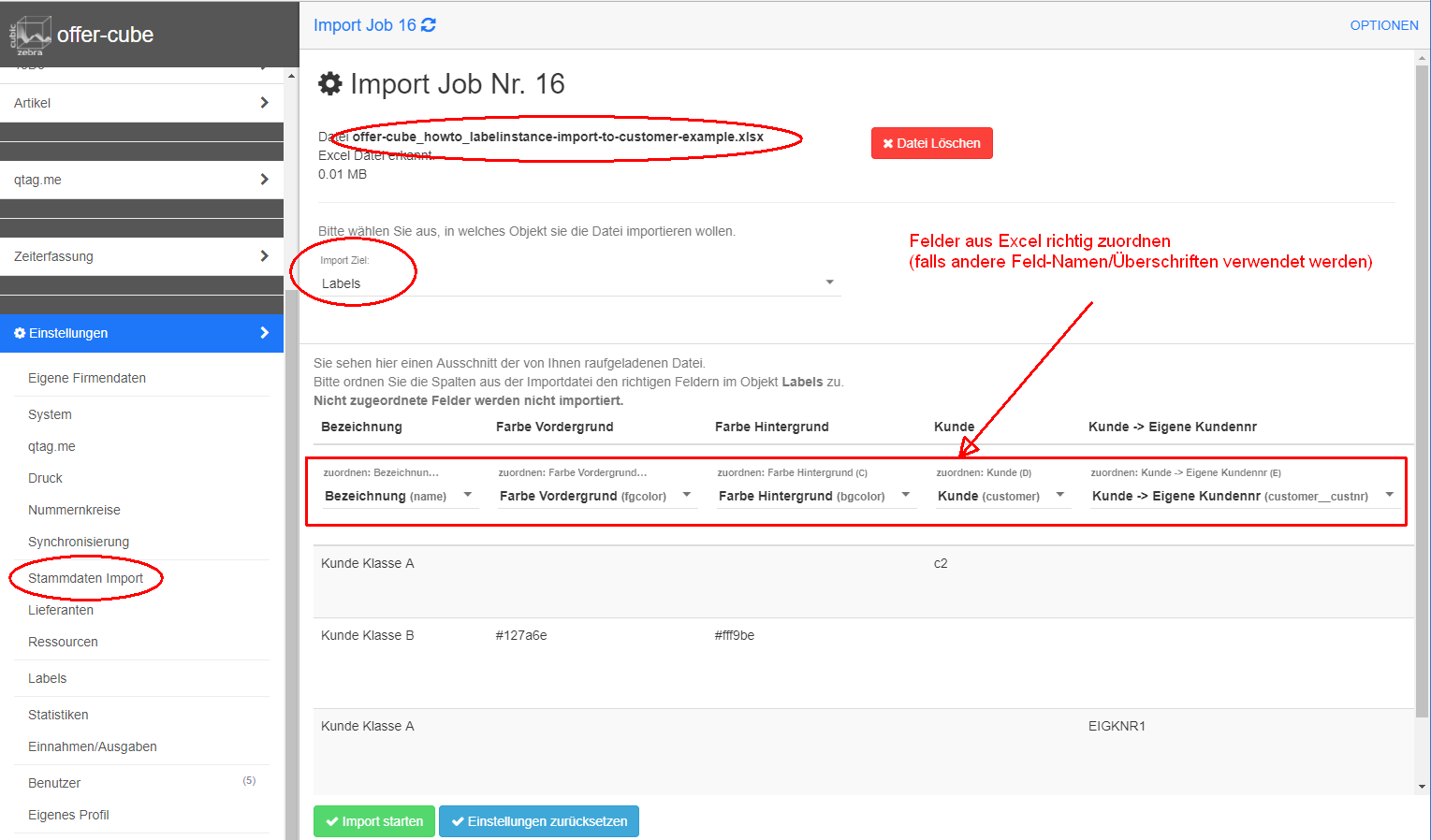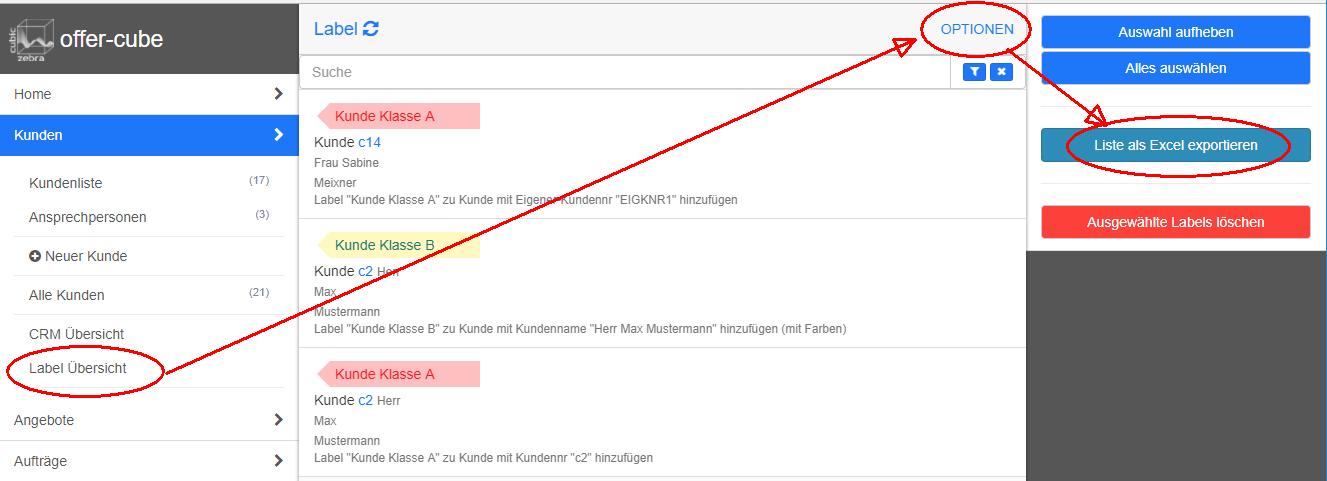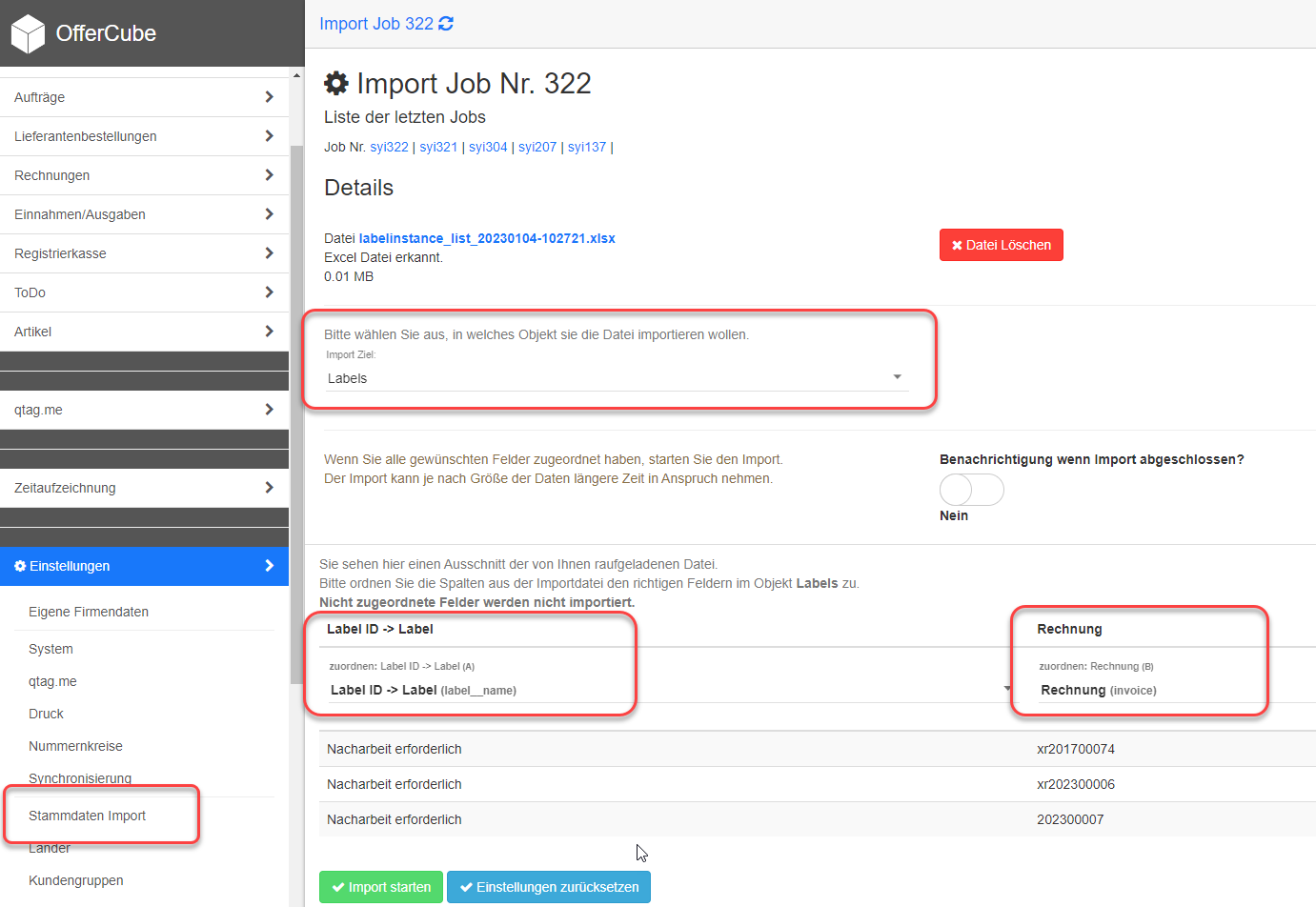Table of Contents
offer-cube / Labels
Zurück zur Anleitungen / HowTos
Siehe auch Labels mit Datum
Siehe auch Labels automatisch aus Kunden in Angbebot, Auftrag, Rechnung übernehmen
Allgemeines / Zusammenfassung
Labels kann man sich als Post-Its vorstellen, die auf ein beliebiges Objekt (Kunde, Angebot, Auftrag, Rechnung, Ansprechperson, Ressource) “geklebt” werden können.
Labels können mit einer Farbe hinterlegt werden.
Labels können ein Beginn-Datum oder Ende-Datum hinterlegt haben.
Das Hinzufügen oder Entfernen von Labels kann im CRM Modul vermerkt werden.
Labels können auch automatisch aus Kunden in Angbebot, Auftrag, Rechnung übernommen werden.
Details: Anlegen/Pflege
Namen und Farbe von Labels werden von einem Administrator eingerichtet.
Dies geschieht unter Einstellungen → Labels und danach mit dem (+) Button.
Bei einem Label lassen sich neben dem Namen, der Vorder- und Hintergrund-Farbe auch festlegen, zu welchen Objekten ein Label hinzugefügt werden darf bzw. ob das Hinzufügen oder Entfernen eines Labels auch als CRM Eintrag markiert werden soll.
Ebenfalls lässt sich für die Benutzer ein Hinweistext unter Beschreibung notieren, der den Benutzern bei der Auswahl hilft.
In der Übersicht der Labels wird dies auch in in Kurzform dargestellt.
Labels können durch einen Administrator auch auf Inaktiv gesetzt werden - dann können Sie von den Benutzern nicht mehr ausgewählt werden.
Details: Verwendung Hinzufügen von Labels
Labels können zu den vom Administrator angegebenen Objekten hinzugefügt werden.
Dies geschieht in der Detailansicht des Objekts unter Optionen → Label hinzufügen.
Es werden nun alle für das aktuelle Objekt freigegebenen Labels zur Auswahl angezeigt. Die gewünschten Labels können einfach angeklickt werden.
Nun wurden die ausgewählten Labels zum Objekt hinzugefügt. Falls das Label mit CRM Eintrag beim Hinzufügen: Ja angelegt wurde, wird das Hinzufügen des Labels auch im CRM Modul vermerkt.
Die Labels lassen sich auch in einer Übersicht unter Kunden → Label Übersicht anzeigen.
Auch eine Abfrage über das Webservice ist möglich.
Achtung: Bei Webservice Abfragen muss das Objekt labelinstance verwendet werden (label wären die Stammdaten).
Über das Webservice würden sich Szenarien wie z.B. alle Kunden oder Ansprechpersonen mit bestimmten Interessen abfragen lassen - an diese könnten dann z.B. personalisierte Emails gesendet werden.
Details: Verwendung Ändern/Entfernen von Labels
Hinzugefügte Labels können auch bearbeitet bzw. wieder entfernt werden.
In der Detailansicht des jeweiligen Objekts hierzu einfach auf das Label klicken.
Ein Label kann umbenannt werden oder es kann ein Beginn-Datum und/oder Ende-Datum vergeben werden.
Mit dem Löschen Button kann das Label wieder entfernt werden.
Wird ein Label entfernt und ist das Label vom Administrator mit CRM Eintrag beim Entfernen: Ja angelegt worden, so wird das Entfernen des Labels auch im CRM Modul vermerkt.
Suchen-Filtern
Labels erlauben die komfortable Beschlagwortung von beliebigen Objekten (Angebote, Aufträge, Rechnungen aber auch Kunden/Kontakte und Ansprechpersonen).
Um diese Objekte zu finden kann in der jeweiligen Liste über das Filter-Symbol ein Label-Filter eingerichtet werden.
Hier im Beispiel Filtern von Kunden nach bestimmten Labels.
Es werden dann nur noch die Objekte (in diesem Beispiel Kunden) angezeigt, die das (oder die) entsprechende(n) Label gesetzt haben.
Tipp: Die Export Funktion (Rechts oben Optionen → Liste als Excel exportieren) liefert dann auch nur noch die gerade gefilterte Liste.
Achtung:
Alle Filter werden UND verknüpft.
Das bedeutet alle Filterbedingungen müssen zutreffen (ein Objekt muss alle ausgewählten Labels gesetzt haben und falls Felder im Filter gesetzt sind, müssen auch diese Bedingungen zutreffen).
Label-Filter auf Kunde anwenden
Diese Option erlaubt es, nicht anhand der Labels des aktuellen Objekts (z.B. Ansprechpersonen/Kontakte oder Angebote, Rechnungen, etc.) zu filtern sondern anhand des zum jeweiligen Kunden zugeordneten Labels.
Beispiel:
- Einem [offer-cube:howto:customer|Kunden]] sind mehrere Kontakte/Ansprechpersonen zugeordnet.
- Dem Kunden ist das Label “VIP” zugeordnet.
- Den Ansprechpersonen sind keine Labels zugeordnet.
- Nun sollen aber alle Ansprechpersonen gefiltert werden, bei denen die Kunden das Label “VIP” tragen.
- In der Liste der Kontakte/Ansprechpersonen ist im Filter-Dialog hierzu “Label-Filter” –> “anwenden auf Kunde” auszuwählen.
Label-Übersicht
Zusätzlich gibt es die Möglichkeit unter Kunden → Label Übersicht alle gesetzten Labels einzeln anzuzeigen.
Hier lässt sich im Freitext nach der Labelbeschriftung suchen.
Label-Import
Label-Import allgemein
Labels lassen sich über den Stammdaten Import auch importieren.
Als Beispiel dient der Import des Labels “Kunde Klasse A” und “Kunde Klasse B” zu verschiedenen Kunden.
Download der Beispieldatei: Beispiel Excel
Der Kunde in Zeile 1 wird über die Kundennummer “c2” gefunden und das Label “Kunde Klasse A” angehängt.
Der Kunde in Zeile 2 wird über den Namen “Herr Max Mustermann” gefunden und das Label “Kunde Klasse B” angehängt. Hierbei bekommt das Label auch eine Vordergrund und eine Hintergrundfarbe.
Der Kunde in Zeile 3 wird über das Feld “Eigene Kundennummer” anhand “EIGKNR1” gefunden und das Label “Kunde Klasse A” angehängt.
ACHTUNG: Wird der Kunde nicht gefunden, so wird auch der Kundeneintrag direkt von diesem Import angelegt.
Es wird daher empfohlen immer das Feld “Kunde” (mit der internen c-Kundennummer), das Feld “Kunde → Eigene Kundennr” oder das Feld “Kunde → Email” zu verwenden, um einen Kunden eindeutig zu identifizieren.
TIPP: Um ein passendes Import Excel (eine Vorlage) zu bekommen, wird am besten ein Label angelegt, dieses dem gewünschten Objekt zugeordnet und danach unter Kunden –> Label Übersicht –> rechts oben Optionen –> Liste als Excel exportieren ein Beispiel Excel heruntergeladen.
Danach alle nicht benötigten Spalten löschen und das Excel mit den gewünschten Daten befüllen.
Label-Import Beispiel Labels zu Rechnungen hinzufügen
Excel Import Datei vorbereiten
WICHTIG: Beim Import von Labels immer alle unnötigen Spalten aus dem Excel entfernen!
ACHTUNG: Es wird die INTERNE RECHNUNGSNUMMER verwendet!
ACHTUNG: Die Labelbezeichnungen genauso wie im System benennen (Auf Schreibweise, Leerzeichen, etc. achten, da sonst Duplikate entstehen).
Download der Beispieldatei Labelimport zu Rechnungen: Beispiel Excel Labelimport zu Rechnungen