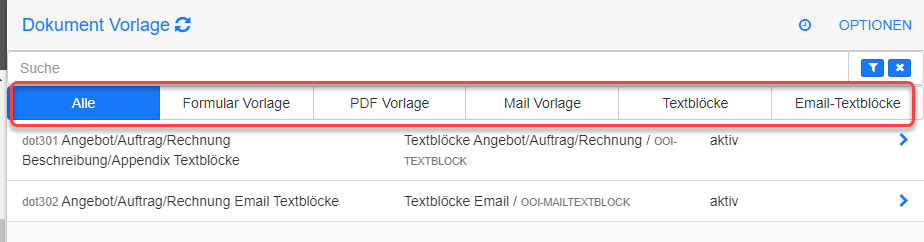Table of Contents
offer-cube / Excel/CSV Export Vorlage
Zurück zur Anleitungen / HowTos
Siehe auch Dokument Vorlagen für Textblöcke
Siehe auch Dokument Vorlagen für Emails
Siehe auch Dokument Vorlagen für Mahnungen
Siehe auch PDF Power User Funktionen Variablen/Funktionen
Siehe auch Entwickler Dokumentation --> SCHEMA
Allgemeines / Zusammenfassung
Im Modul “Dokument Vorlagen” (docmeta) finden sich neben Vorlagen für Form-App (digitale Formulare), Textbausteine für Angebote/Auftrag/Rechnungen und Vorlagen für Emails auch Vorlagen für Excel und CSV Export.
Die Export Vorlagen für Excel/CSV Export finden sich unter Einstellungen –> Dokument Vorlagen
Die Vorlagen werden in unterschiedliche Typen eingeteilt:
- Formular Vorlagen sind die Vorlagen für die FormCube digitalen Formulare der Formular-App (kostenpflichtiges Addon)
- PDF Vorlage sind Vorlagen für PDF / Dokument Generierung z.B. für die PDFs der automatischen Mahnungen
- Mail-Vorlage sind Vorlagen für versendete Emails z.B. bei Versendung automatischer Emails durch “Hooks” oder zur manuellen Auswahl bei Versand eines Angebots/Auftrags oder Rechnung
- Textblöcke sind einzelne Textblock Vorlagen, die direkt in die Texte eines Angebots, Auftrags oder einer Rechnung als Beschreibung oder Appendix übernommen werden können
- Email-Textblöcke sind einzelne Textblock Vorlagen, die direkt in die Texte zum Versand einer Email für Angebote/Aufträge oder Rechnung verwendet werden können
- Export-Liste Vorlagen für Excel/CSV Export sind Vorlagen, welche Felder/Spalten in einem Excel/CSV Export vorhanden sein sollen. Hierbei können mit den PDF Power User Funktionen/Variablen auch die Werte transformiert werden (z.B. Berechnungen durchgeführt werden, etc.)
Excel/CSV Export Vorlagen anlegen
Anlegen einer neuen Export Vorlage
Ume eine neue Export-Vorlage anzulegen, muss der Typ “Export-Liste Vorlage” ausgewählt werden.
Die Auswahl des Dokument Ziels zum Festlegen, dass die Vorlage nur in der Auftragsliste zur Verfügung steht, erfolgt im nächsten Schritt über den Wizard.
Dokument Ziel: für welche Objekte ist die Vorlage gültig
Beim Erstellen einer Vorlage für den Excel/CSV Export oder für Mail-Vorlagen kann bzw. sollte auch das Dokument Ziel angegeben werden, für das diese Vorlage gültig ist.
Hierdurch wird festgelegt, dass die Vorlage nur im entsprechenden Objekt z.B. Angebot oder Rechnung zur Auswahl steht.
Dies ist vorallem sinnvoll, um nicht versehentlich die falsche Vorlage zu verwenden.
Auswahl Dokument Ziel Wizard
Die einfachste Möglichkeit zur Auswahl der Dokument Ziele ist der Wizard für den Button Dokument Ziele(e) ändern.
Auswahl Dokument Ziel manuelle Eingabe
Das Dokument Ziel kann auch manuell im Feld angegeben werden:
- |offer| = Angebot
- |order| = Auftrag
- |invoice| = Rechnung
- |supplierorder| = Lieferantenbestellung
Soll die Email Vorlage für mehrere Objekte gültig sein bzw. zur Auswahl stehen, so können diese auch in Kombination angegeben werden:
- |invoice|offer|order| = Rechnung und Angebot und Auftrag
WICHTIG: Die senkrechten Striche (Pipes) MÜSSEN auch vorne und hinten angegeben werden.
Export-Spalten auswählen über Wizard
Über den “Export/Listen Spalten Wizard” können nun die gewünschten Spalten für den Export ausgewählt werden.
Nun im Spalten Wizard die gewünschten Felder auswählen:
- Zuerst gegebenenfalls das korrekte Ziel Objekt z.B. Auftrag auswählen.
Wurde ein Dokument Ziel ausgewählt, so wird dieses automatisch vorbefüllt. - Dann in der Feldnamen Suche nach den gewünschten Feldern suchen.
- Die gewünschten Felder auswählen.
Per Drag&Drop kann nun die Reihenfolge der Felder geändert werden.
Experten Einstellung: Feld umbenennen
Mit dem blauen Bleistift Symbol kann die Spalte bearbeitet werden und das Feld im Export umbenannt werden.
Der unter “Bezeichnung” angegebene Begriff wird dann als Spaltenname im Export verwendet.
Das Feld selbst steht in “Feld”. Hier ist der laut Datenbank SCHEMA interne Feldname zu verwenden (siehe Entwickler Dokumentation --> SCHEMA).
Experten Einstellung: Eigene Spalten mit Variablen definieren und berechnen
Mit “+ Neue manuelle Export Spalte” kann eine Spalte auch manuell angelegt werden.
Entweder wird dann unter “Feld” die gewünschte Spalte (interner Spaltenname laut SCHEMA) angegeben.
Oder es können unter “Feld-Inhalt” eigene Formatierungen und Berechnungen mit Hilfe der PDF Power User Funktionen/Variablen durchgeführt werden.
Das aktuelle Objekt steht hierbei unter der Variable $obj zur Verfügung.
In diesem Beispiel wird bei einem Betrag (Feld price) von über 1000 Euro “JA” ausgegeben:
[[if $obj.price GT 1000]]JA[[else]]NEIN[[/if]]
Und der Betrag zusätzlich in Cent berechnet (also price mal 100 multipliziert).
Preis in Cent: [[($obj.price*100)|d2bCurrency:"cent"]]
Export mit eigener Export Vorlage durchführen
Nun unter Aufträge rechts oben Optionen –> Liste exportieren das Export-Popup öffnen.
Im Export-Popup steht nun die vorher definierte Vorlage für Aufträge zur Verfügung.