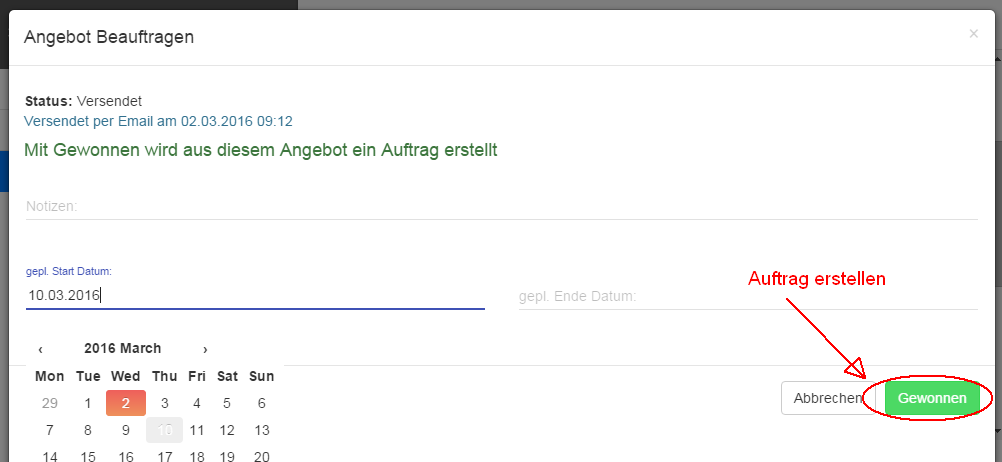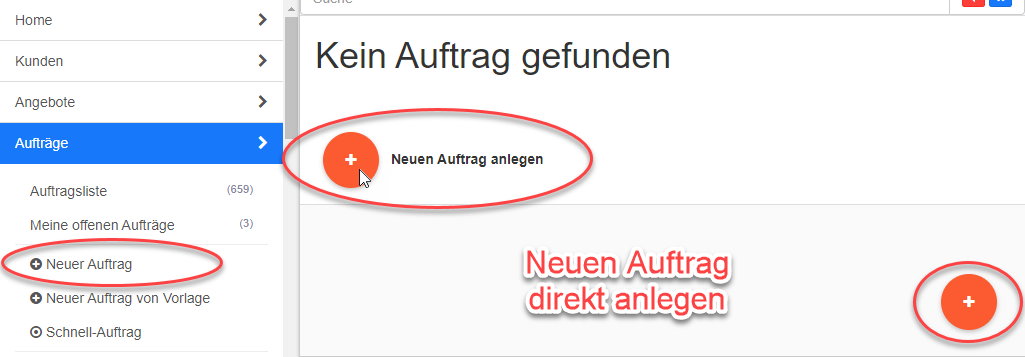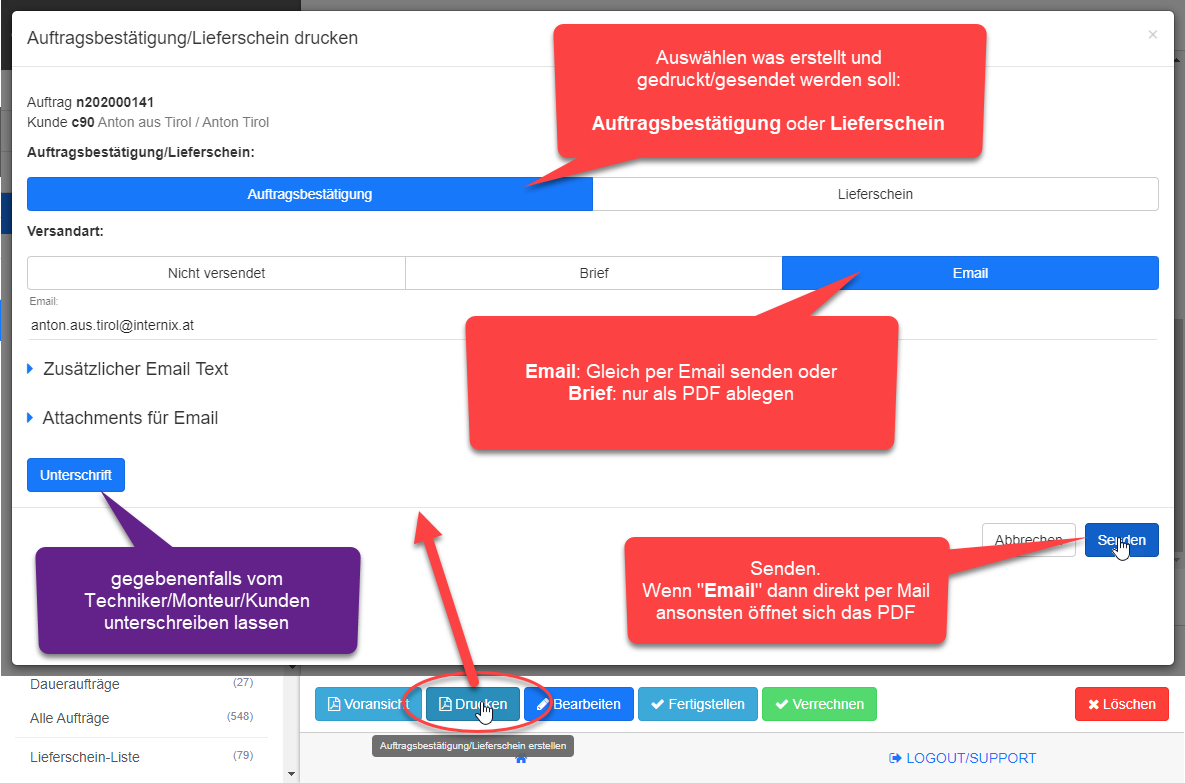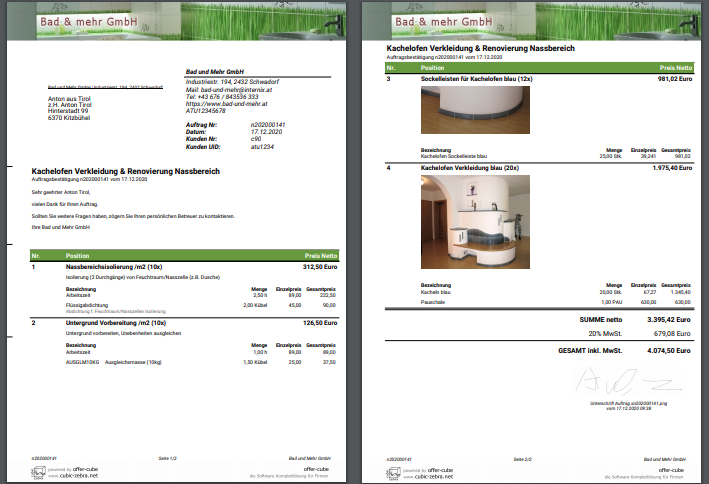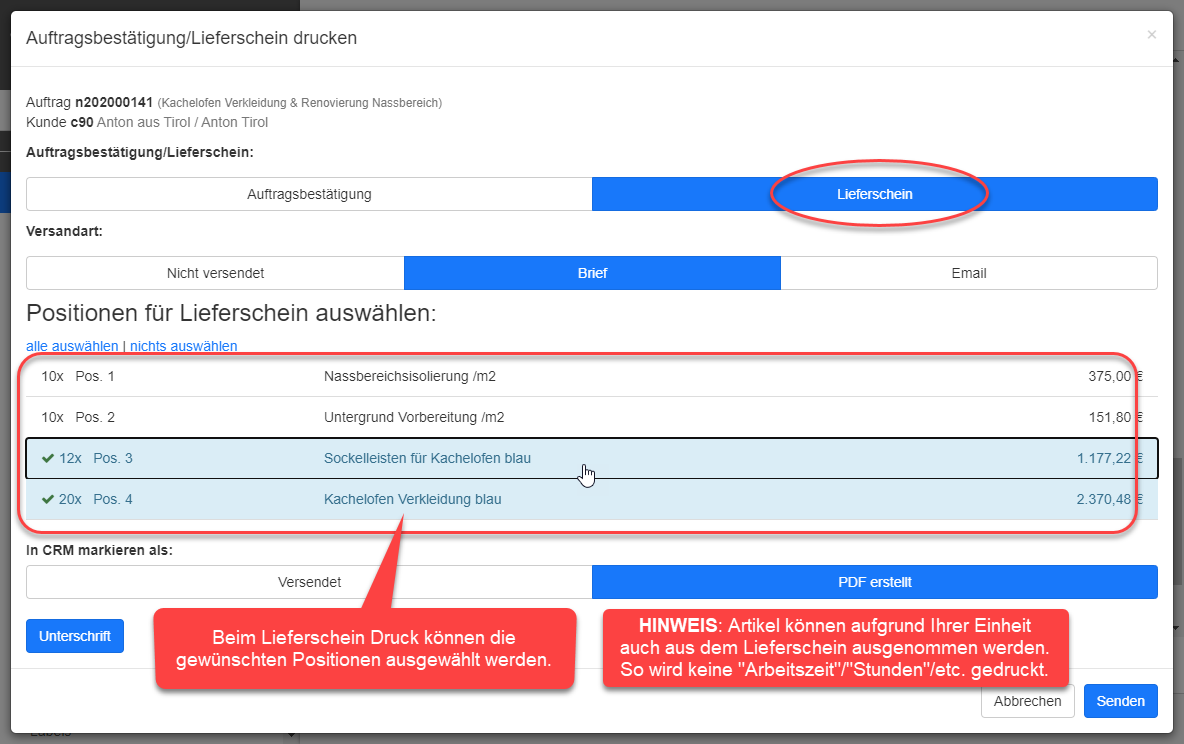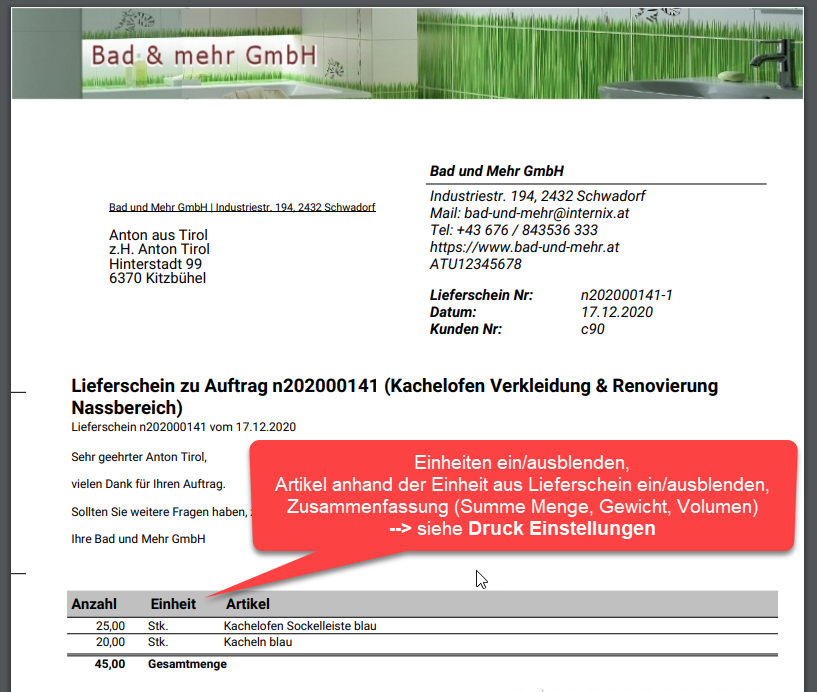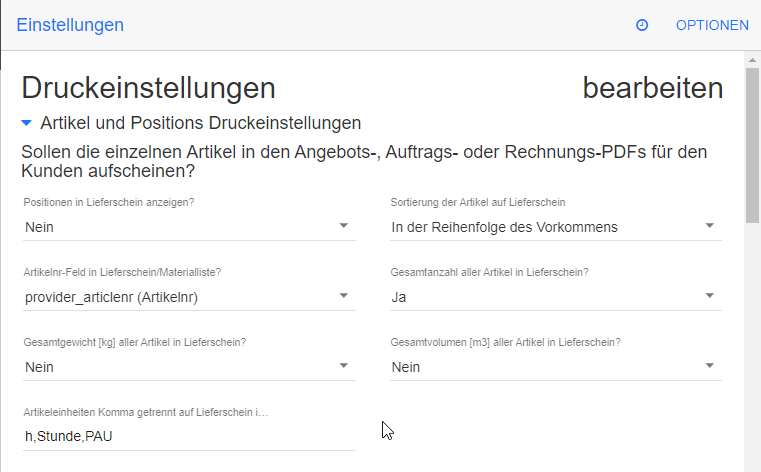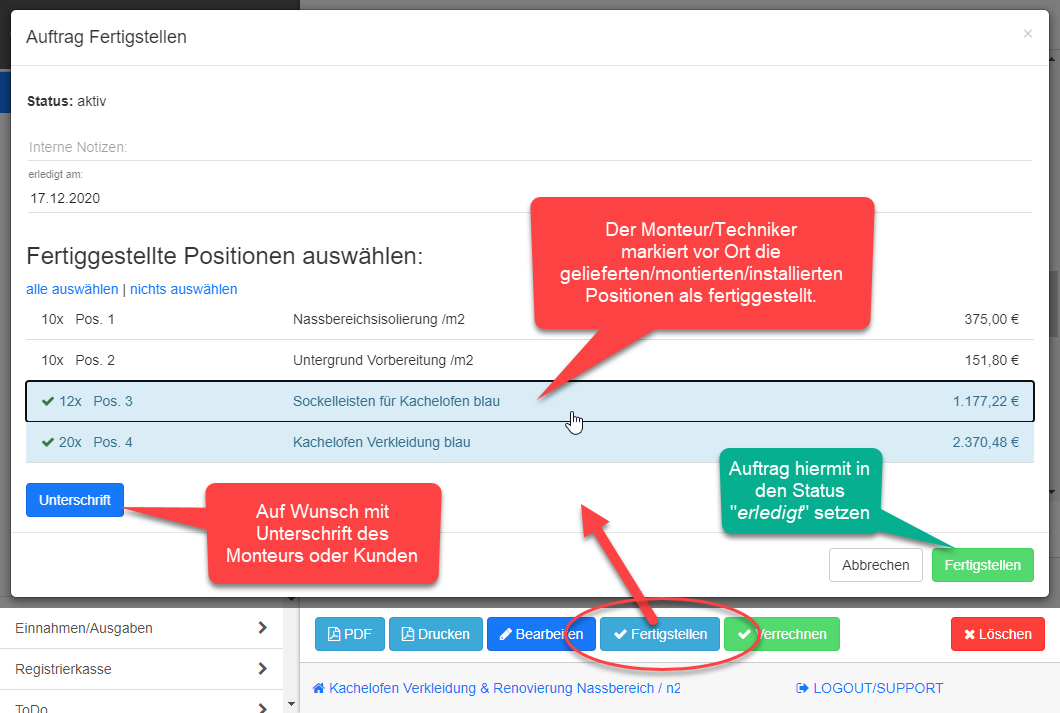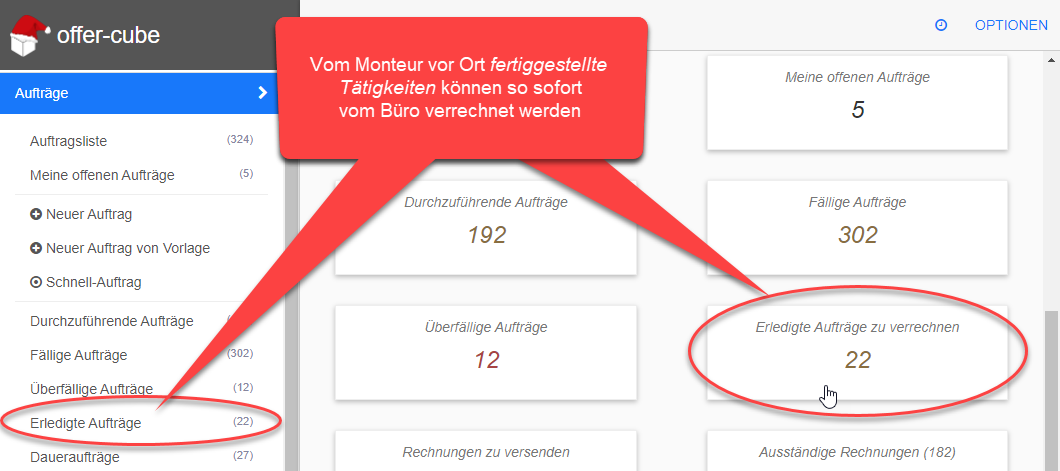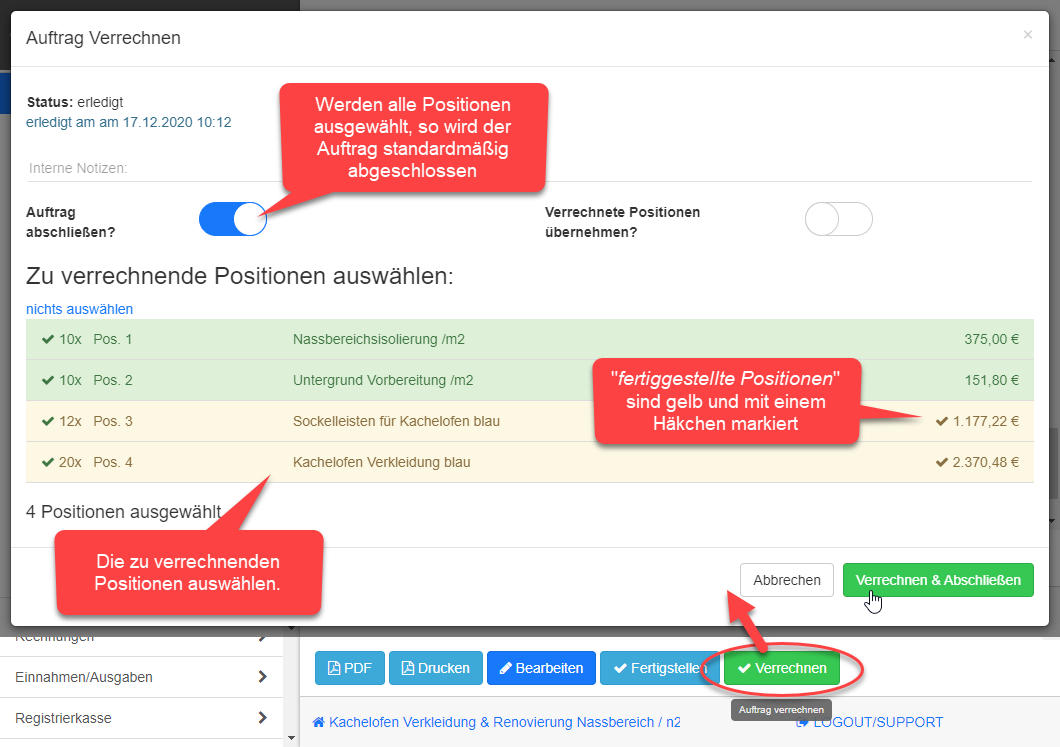Table of Contents
offer-cube / Aufträge und Lieferscheine
Zurück zur Anleitungen / HowTos
Diese Anleitung beschreibt die ersten Schritte, wie ein Auftrag erstellt wird und Lieferscheine gedruckt werden und der Auftrag verrechnet wird.
Artikel hinzufügen, Kunde wählen/ändern, etc. sind für Angebote und Rechnungen nahezu identisch. Der Aufbau von Angeboten, Aufträgen und Rechnungen ist immer gleich (Positionen und Artikel).
Siehe auch Angebote.
Siehe auch Kunden
Siehe auch Ansprechpersonen, Kontakte, Adressen, Lieferadressen
Siehe auch Favoriten-Position
Siehe auch Positionen allgemein
Siehe auch optionale Position
Siehe auch interne Position
Siehe auch Favoriten-Position
Siehe auch positionspezifischer Rabatt
Siehe auch Positionsgruppen
Siehe auch Farben der Auftragsliste
Siehe auch FAQ: Vorlagen anlegen
Siehe auch FAQ: Anzahlungs- und prozentuelle Teilrechnungen
Siehe auch FAQ: Schlussrechnung
Siehe auch FAQ: Dauerauftrag anlegen für wiederkehrende Daueraufträge/Wartungsverträge/Serviceaufträge/Monatsmieten/etc.
Siehe auch Dokument Vorlagen für Textblöcke und E-Mail Textblöcke
Siehe auch Überschrift, Texte und Textblöcke in Angebot, Auftrag, Rechnung bearbeiten
Siehe auch Übersicht der Bestellungen im Auftrag
Siehe auch Artikel und Seriennummern mit Barcode Scanner erfassen und einfügen
Allgemeines / Zusammenfassung
Aufträge bestehen (wie Angebote und Rechnungen) immer aus Positionen.
Positionen bestehen immer aus Artikel.
Ein Auftrag entsteht üblicherweise aus einem gewonnenen Angebot.
Natürlich kann ein Auftrag aber auch direkt ohne vorheriges Angebot erstellt werden (Menü Aufträge öffnen –> (+) Neuer Auftrag)
Ein Auftrag dient auch als Ausgangsbasis für Anzahlungs- und prozentuelle Teilrechnungen sowie zur Erstellung einer Schlussrechnung
Über einen sogenannten Dauerauftrag können wiederkehrende Daueraufträge/Wartungsverträge/Serviceaufträge oder automatisch verrechnete Monatsmieten/Büromieten/Lizenzkosten abgebildet werden - siehe hierzu FAQ: Dauerauftrag anlegen.
Ein Auftrag hat mehrere Status:
- wartend: Ein Auftrag ist für die Zukunft geplant (Start Datum liegt in der Zukunft).
- aktiv: Ein Auftrag ist gerade in Arbeit (Start Datum ist heute oder in der Vergangenheit).
- erledigt: Es wurde mindestens eine Positionen (z.B. durch einen Techniker/Monteur) fertiggestellt - einzelne oder alle Positionen können nun direkt verrechnet werden.
- abgeschlossen: Der Auftrag wurde geschlossen, üblicherweise automatisch wenn alle Positionen verrechnet wurden
- storniert: Der Auftrag wurde storniert
Der aktuelle Status inklusive Berücksichtigung des Start/Ende Datums wird in der Liste der Aufträge entsprechend mit Farben dargestellt
Details: Anlegen
Ein neuer Auftrag wird üblicherweise durch ein gewonnenes Angebot erstellt.
Ein neuer Auftrag kann auch direkt über den Menü-Punkt Aufträge → (+) Neuer Auftrag angelegt werden.
Natürlich können auch Vorlagen über (+) Neuer Auftrag von Vorlage verwendet werden - siehe auch FAQ: Vorlagen anlegen
Die Schritte um Artikel und Positionen einzufügen bzw. bei einem Auftrag ohne vorangegangenes Angebot den Kunden auszuwählen sind identisch zum Angebot und hier beschrieben: Angebote
Über Auftrag bearbeiten können Auftragstexte ergänzt werden oder die Anschrift geändert werden.
Details: Auftragsbestätigung erstellen/drucken/senden
Über den Menüpunkt Drucken am unteren Rand können die Auftragsbestätigung gedruckt bzw. der Lieferschein gedruckt und/oder auf Wunsch gleich per Email versendet werden.
Die Auftragsbestätigung wird als PDF abgelegt.
Details: Lieferschein erstellen/drucken/senden
Über den Menüpunkt Drucken am unteren Rand wird, wie auch die Auftragsbestätigung, ebenfalls der Lieferschein erstellt und gedruckt und/oder auf Wunsch gleich per Email versendet werden.
Viele Einstellungen zum Lieferschein Druck lassen sich in den Druck-Einstellungen vorgeben:
| Einstellung | Beschreibung |
|---|---|
| “Positionen in Lieferschein anzeigen” = Nein | Wenn aktiviert (Ja), dann sieht der Lieferschein identisch zur Auftragsbestätigung aus - es werden die Artikel anhand der Positionen gedruckt. Wenn deaktiviert (Nein=Standardeinstellung) dann werden gleiche Artikel über alle Positionen aufsummiert und eine reine Artikelliste gedruckt. (positionlistInOrderDeliveryNote) |
| “Sortierung der Artikel auf Lieferschein” = In der Reihenfolge des Vorkommens | Wenn “Positionen in Lieferschein anzeigen”=Nein dann wird hiermit die Reihenfolge der Artikel auf dem Lieferschein festgelegt. (articleSortInDeliveryNote) |
| “Artikelnr-Feld in Lieferschein/Materialliste” = provider_articlenr (Artikelnr) | Artikel Feld für die Anzeige der Einheiten (articlenrInDeliverynote) |
| “Einheiten der Artikel in Lieferschein” = Nicht anzeigen | Sollen die Einheiten der Artikel auf dem Lieferschein angedruckt werden? (pdfArticleShowUnitDeliveryNote) |
| “Gesamtanzahl aller Artikel in Lieferschein” = Nein | Soll die Summe der Gesamtanzahl aller Artikel auf Lieferschein angedruckt werden? (articleAmountsumInDeliverynote) |
| “Gesamtgewicht [kg] aller Artikel in Lieferschein” = Nein | Soll die Summe des Gesamtgewichts aller Artikel auf Lieferschein angedruckt werden? (articleWeightsumInDeliverynote) |
| “Gesamtvolumen [m3] aller Artikel in Lieferschein” = Nein | Soll die Summe des Gesamtvolumens aller Artikel auf Lieferschein angedruckt werden? (articleVolumesumInDeliverynote) |
| “Artikeleinheiten Komma getrennt auf Lieferschein ignorieren (z.B. h,Stunden)” = '' (leer) | Sollen Artikel anhand ihrer Einheit auf dem Lieferschein NICHT gedruckt werden (sinnvoll z.B. für Dienstleistungen Stunden, Arbeitszeiten, Pauschalen, etc.)? Wenn z.B. keine Stunden Artikel gedruckt werden sollen, dann müssen die verwendeten Einheiten der Arbeitszeit Artikel (z.B. 'h' oder 'Stunde') hier als Liste mit Beistrichen getrennt angeführt werden. Typische Einstellungen sind z.B. h,Stunde,Std.,Pauschale,PAU (articleUnitsToIgnoreInDeliverynote) |
Siehe auch Drucke Einstellungen --> Artikel und Positions Druckeinstellungen / Lieferscheine
Details: Auftrag fertigstellen
Der Menüpunkt Fertigstellen dient vorallem dazu, bereits durchgeführte/abgeschlossene/gelieferte Positionen als fertiggestellt zu markieren und sie auch so gleich zu verrechnen.
Das “Startdatum” und “Enddatum” wird je nach Einstellung hierbei automatisch auf den heutigen Tag gesetzt oder bleibt leer.
Siehe Einstellungen -> "Auftrag fertigstellen setzt Leistungszeitraum auf heute?"
HINWEIS: Das “Startdatum” und “Enddatum” wird beim Verrechnen als “Leistungszeitraum” in die Rechnung übernommen.
Typischer Anwendungsfall für "Fertigstellen"
Dies ist sinnvoll, wenn ein Monteur oder Techniker beim Kunden vor Ort die Tätigkeit durchgeführt hat und dann diese als fertiggestellt markiert.
Im Büro erscheint der Auftrag dann in der Liste Erledigte Aufträge als auch auf dem Home Dashboard in der entsprechenden Kachel.
Die Assistenz kann nun sofort den Auftrag öffnen und mit 1 Klick die fertiggestellten Positionen verrechnen.
Siehe auch FAQ: Anzahlungs- und Teilrechnung erstellen.
Fertiggestellte Positionen unterschreiben
Übersicht: Aktuell fertiggestellte Aufträge zum Verrechnen
Wurden Aufträge durch den Monteur/Techniker als Fertiggestellt markiert, so erscheinen diese Aufträge in der Liste der fertiggestellten Aufträge direkt im Büro.
Im Büro können diese Aufträge nun über Teilrechnungen abgerechnet werden.
Details: Auftrag verrechnen / Teilrechnungen
Typischerweise wird die Rechnung aus einem vorangegangenen Auftrag erzeugt.
OfferCube unterstützt hierbei, indem man sehr leicht Teilrechnungen auf Knopfdruck aus einzelnen Positionen eines Auftrags erzeugt.
Dies ist sinnvoll, wenn z.B. ein Monteur (wie oben bei Auftrag fertigstellen beschrieben) vor Ort einen Teil der Tätigkeiten durchgeführt hat.
Diese können dann sofort verrechnet werden.
Das “Startdatum” und “Enddatum” wird je nach Einstellung hierbei automatisch auf den heutigen Tag gesetzt oder bleibt leer.
Siehe Einstellungen -> "Auftrag fertigstellen setzt Leistungszeitraum auf heute?"
HINWEIS: Das “Startdatum” und “Enddatum” wird beim Verrechnen als “Leistungszeitraum” in die Rechnung übernommen.
Siehe auch FAQ: Anzahlungs- und prozentuelle Teilrechnung erstellen.
Details: Anzahlungsrechnungen
Aus dem Auftrag herraus können auch Anzahlungs- und prozentuelle Teilrechnungen erstellt werden.
Dies ist im Detail hier beschrieben: FAQ: Anzahlungs- und prozentuelle Teilrechnungen
Details: Schlussrechnung
Wurden mehrere Rechnungen aus dem Auftrag erstellt, ist oftmals eine Schlussrechnung gewünscht.
Dies ist im Detail hier beschrieben: FAQ: Schlussrechnung
Details: Lieferantenbestellungen
Es kann direkt aus dem Auftrag über markieren der Positionen und den Button Bestellen eine oder mehrere Lieferantenbestellungen ausgelöst werden.
Im Reiter “Bestellungen” findet sich eine Übersicht über alle zum jeweiligen Auftrag gehörenden Bestellungen - siehe Übersicht der Bestellungen im Auftrag.
Wiederkehrende Daueraufträge und Serviceaufträge/Wartungsvertrag
OfferCube bietet die Möglichkeit monatlich/quartalsweise oder jährlich wiederkehrende Aufträge automatisch generieren zu lassen.
Hierdurch kann basierend auf einem Auftrag automatisch z.B. jedes Monat zum 3. des Monats ein Wartungsauftrag generiert und entsprechend vorgelegt werden.
Auf Wunsch können diese sogar vollautomatisch verrechnet werden (z.B. Monatsmieten, Büromieten, Lizenzkosten, fixer Wartungsvertrag)
Dies ist im Detail hier beschrieben: FAQ: Dauerauftrag anlegen