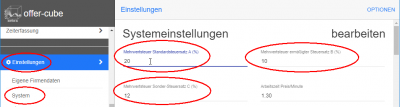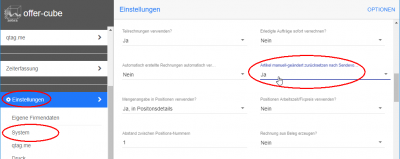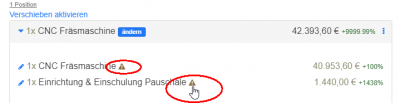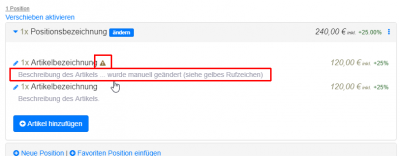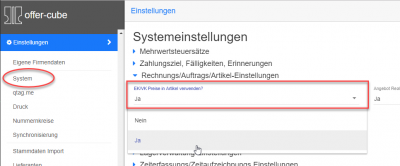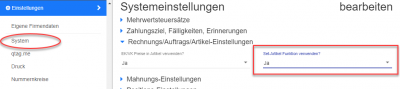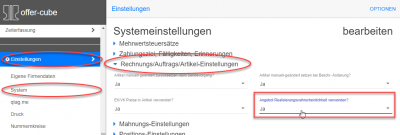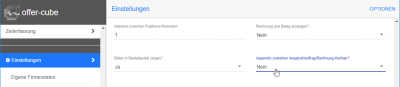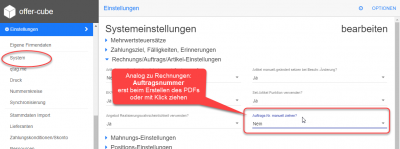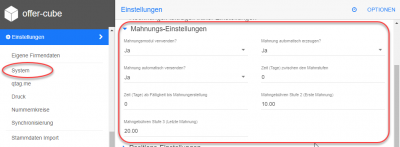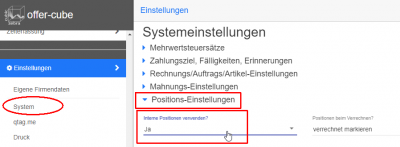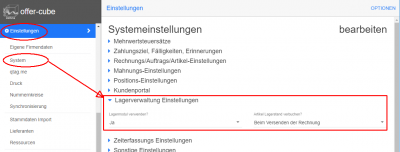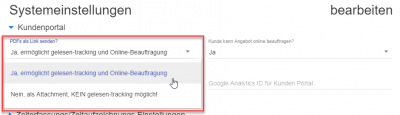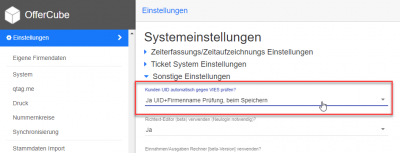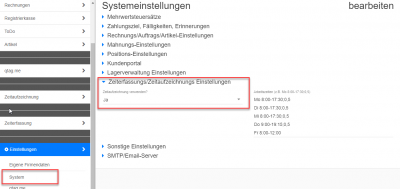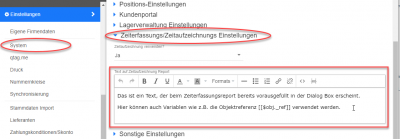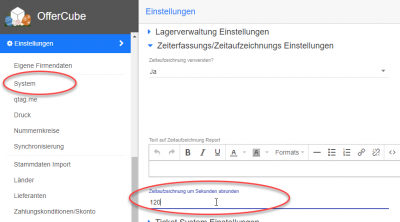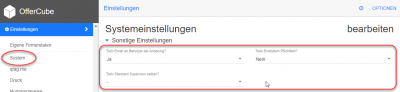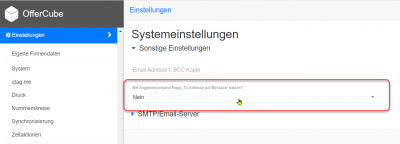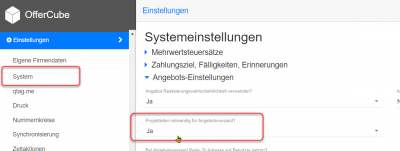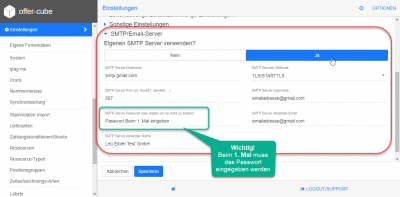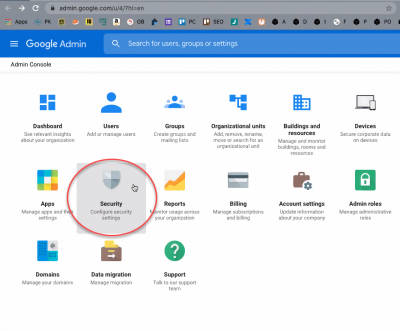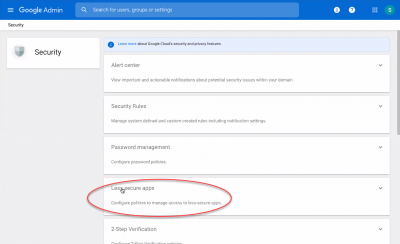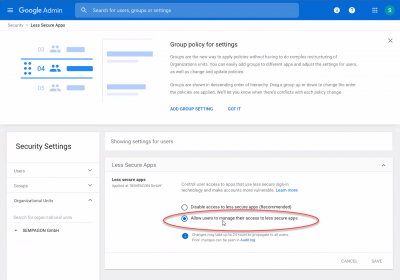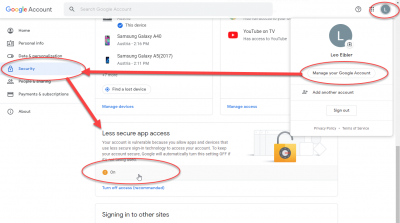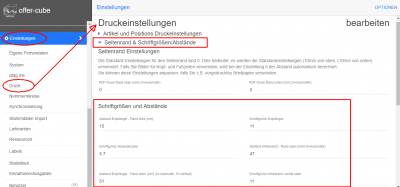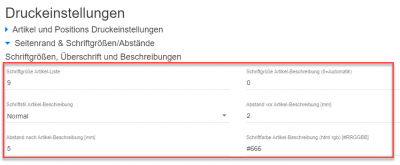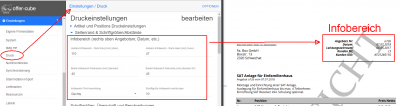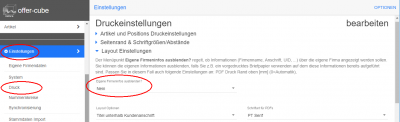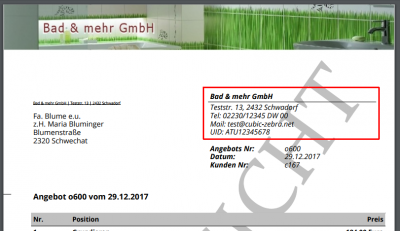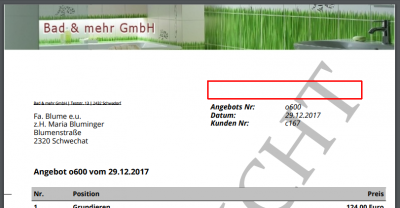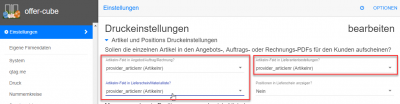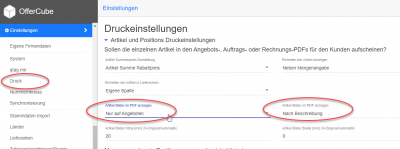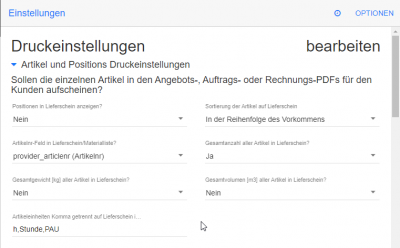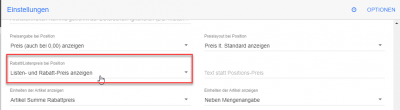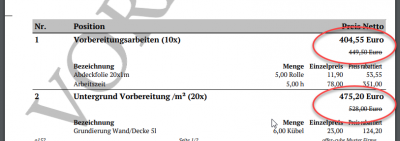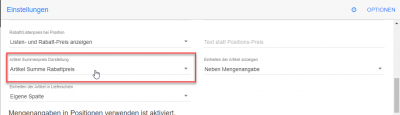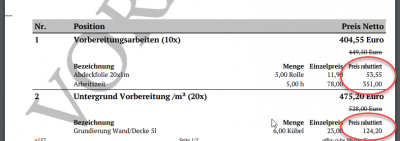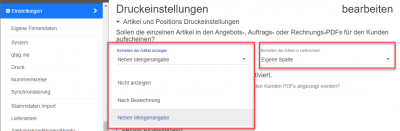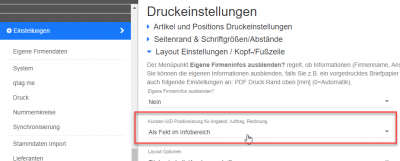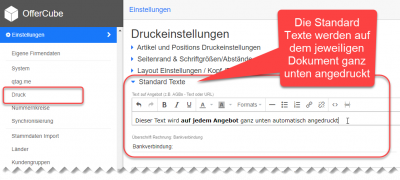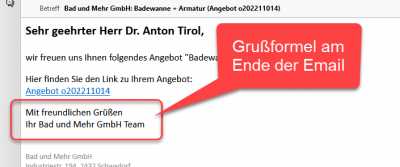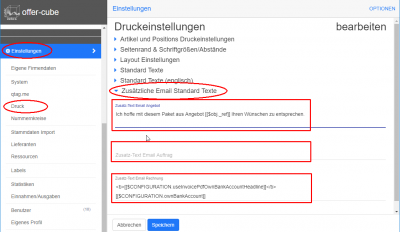Table of Contents
offer-cube / Einstellungen
Zurück zur Anleitungen / HowTos
Siehe auch Einstellungen Nummernkreise
Siehe auch BIFROEST Kundenportal Anleitung
Allgemeines / Zusammenfassung
Die sytemweiten Einstellungen finden sich links im Dialog Einstellungen.
Diese sind grundsätzlich nur für einen Benutzer mit Accessright Admin zugänglich.
Die Einstellungen zu den Nummernkreisen ist auf einer extra Seite.
Einstellungen - System
Mehrwertsteuer Standardsteuersatz ABC
Siehe Einstellungen → System → “Mehrwertsteuer Standardsteuersatz n (%)” (tax, taxB, taxC, taxD)
Einstellung für die einzelnen Mehrwertsteuersätze, die in den Artikel Stammdaten verwendet werden.
| “Mehrwertsteuer Standardsteuersatz A (%)” = 20 | Standard Einstellung Österreich “Standardsteuersatz” |
| “Mehrwertsteuer Standardsteuersatz B (%)” = 10 | Standard Einstellung Österreich “ermäßigter Steuersatz” (z.B. für Lebensmittel) |
| “Mehrwertsteuer Standardsteuersatz C (%)” = 13 | Standard Einstellung Österreich “Sonder-Steuersatz” |
| “Mehrwertsteuer Standardsteuersatz D (%)” = 19 | Standard Einstellung Österreich “Sonder-Steuersatz 2” |
Siehe auch Artikel und FAQ: Länderspezifische Steuersätze.
Erinnerungs Zeit für fällige Labels (Tage)
Siehe Einstellungen → System → “Erinnerungs Zeit für fällige Labels (Tage)” (useLabelinstanceReminderOffset)
Zeit für die Wiedervorlage konfigurieren.
Die Zeitspanne ab der ein fälliges Label auf der Home-Startseite auftaucht (standardmäßig 14 Tage) lässt sich unter Einstellungen → Systemeinstellungen → Erinnerungs Zeit für fällige Labels (Tage) einstellen.
| “Erinnerungs Zeit für fällige Labels (Tage)” = 14 | Standard Einstellung 14 Tage vor Erreichen des Start- oder Endedatums eines Labels |
Siehe auch Labels mit Datum.
Artikel Preis Kalkulationsmodus und Druck?
Siehe Einstellungen –> System Einstellungen –> Rechnungs/Auftrags/Artikel-Einstellungen –> “Artikel Preis Kalkulationsmodus und Druck?” (usePriceCalcModeWTax)
Artikel- und Positionspreise im “Brutto-Modus” inklusive Steuer kalkulieren und anzeigen.
Details siehe FAQ: Brutto-Modus.
Artikel manuell-geändert zurücksetzen nach Sendevorgang?
Siehe Einstellungen → System → “Rechnungs/Auftrags/Artikel-Einstellungen” → “Artikel manuell-geändert zurücksetzen nach Sendevorgang?” (useResetArticleinstanceModifiedAfterSend)
Anwendungs-Beispiel:
Im Auftrag werden Artikelpreise geändert und dem Kunden eine Auftragsbestätigung gesendet.
Ab Versenden des Auftrags ist für jeden ersichtlich, dass die Artikel in diesem Auftrag nicht mehr verändert wurden.
Wird nach Versand der Auftragsbestätigung jedoch nochmal der Artikelpreis geändert, so wird dies sofort durch das gelbe Dreieck erkennbar.
Artikel manuell-geändert setzen bei Beschr.-Änderung?
Siehe Einstellungen → System → “Rechnungs/Auftrags/Artikel-Einstellungen” → “Artikel manuell-geändert setzen bei Beschr.-Änderung?” (useArticleinstanceNoModifiedOnDescrChg)
Anmerkung für Entwickler: dieses Flag ist invertiert zu betrachten (das bedeutet ja=0 und nein=1)
Anwendungs-Beispiel:
Im Auftrag befinden sich in unterschiedlichen Positionen immer der gleiche Artikel.
Nun werden die Artikelbeschreibungen der einzelnen Artikel verändert.
“Artikel manuell-geändert setzen bei Beschr.-Änderung?” = nein sorgt nun dafür, dass im Lieferschein die Artikelmengen dieser Artikel trotzdem zusammen gezählt werden.
EK/VK Preise in Artikel verwenden?
Siehe Einstellungen → System → “Rechnungs/Auftrags/Artikel-Einstellungen” → “EK/VK Preise in Artikel verwenden?” (useArticlePriceBase)
| “EK/VK Preise in Artikel verwenden?” = nein | Das ist die Standard Einstellung. Einkaufspreis wird bei Artikel nicht angezeigt. |
| “EK/VK Preise in Artikel verwenden?” = ja | Der Einkaufspreis (EK/HK) kann in den Artikel-Stammdaten und in bereits eingefügten Artikeln gepflegt werden. |
Hinweis:
Bei Verwendung dieser Option wird automatisch die Marge (der Gewinn) in Prozent berechnet und in den Positionen und Artikeln angezeigt.
Klickt man auf den Gesamtpreis (eines Angebots, Auftrags oder Rechnung) so wird der Gewinn in Prozent und zusätzlich absolut in Euro angezeigt.
Siehe auch FAQ: Artikel EK/VK Preis und Marge
Set-Artikel Funktion verwenden?
Siehe Einstellungen → System → “Rechnungs/Auftrags/Artikel-Einstellungen”
| “Set-Artikel Funktion verwenden?” = Nein | Standard Einstellung deaktiviert. (useArticlelrelModule) |
Die Set-Artikel/Alternativartikel können erst verwendet werden, wenn ““Set-Artikel Funktion verwenden?”=Ja aktiviert wird.
Siehe Set-Artikel/Alternativartikel
Angebot Realisierungswahrscheinlichkeit verwenden?
Siehe Einstellungen –> System –> Rechnungs/Auftrags/Artikel-Einstellungen –> “Angebot Realisierungswahrscheinlichkeit verwenden?” (useOfferProbability)
| “Angebot Realisierungswahrscheinlichkeit verwenden?” = nein | Das ist die Standard Einstellung. Die Angebots Felder 'probability_perc' und 'prob_price_wdiscount' werden zwar gesetzt aber nicht angezeigt. |
| “Angebot Realisierungswahrscheinlichkeit verwenden?” = ja | Das Feld Realisierungswahrscheinlichkeit (%) 'probability_perc' kann im Angebot gesetzt werden. |
Anwendungs-Beispiel:
Es soll die Realisierungswahrscheinlichkeit in Prozent bei einem Angebot angegeben werden können (siehe FAQ: Opportunity Management).
Angebot beauftragen setzt Startdatum auf heute?
Siehe Einstellungen –> System –> Rechnungs/Auftrags/Artikel-Einstellungen –> “Angebot beauftragen setzt Startdatum auf heute?” (useOfferSetStartdate)
| “Angebot beauftragen setzt Startdatum auf heute?” = nein | Das ist die Standard Einstellung. Das Startdatum wird beim “Gewonnen” setzen (beauftragen) eines Angebots nicht gesetzt - bleibt also leer. |
| “Angebot beauftragen setzt Startdatum auf heute?” = ja | Das Feld “Startdatum” wird beim “Gewonnen” setzen (beauftragen) eines Angebots auf das aktuelle Datum gesetzt. ACHTUNG: Das Startdatum wird später vom Auftrag auch in die Rechnung als Leistungszeitraum übernommen! |
Auftrag fertigstellen setzt Leistungszeitraum auf heute?
Siehe Einstellungen –> System –> Rechnungs/Auftrags/Artikel-Einstellungen –> “Auftrag fertigstellen setzt Leistungszeitraum auf heute?” (useOrderSetEnddate)
| “Auftrag fertigstellen setzt Leistungszeitraum auf heute?” = nein | Das ist die Standard Einstellung. Das Startdatum bzw. Enddatum wird beim Fertigstellen oder Verrechnen nicht gesetzt - bleibt also leer. |
| “Auftrag fertigstellen setzt Leistungszeitraum auf heute?” = ja | Das Feld “Startdatum” (oder falls bereits befüllt, das Feld “Enddatum”) wird beim “Fertigstellen” setzen oder beim “Verrechnen” eines Auftrags auf das aktuelle Datum gesetzt. ACHTUNG: Das Startdatum und das Enddatum wird vom Auftrag auch in die Rechnung als Leistungszeitraum übernommen! |
Appendix zwischen Angebot/Auftrag/Rechnung löschen?
Siehe Einstellungen → System → “Appendix zwischen Angebot/Auftrag/Rechnung löschen?” (useClearAppendixOOI)
| “Appendix zwischen Angebot/Auftrag/Rechnung löschen? = nein | nein ist die Standard Einstellung. Das Feld Appendix wird standardmäßig von Angebot –> zu Auftrag und von Auftrag –> zu Rechnung mit übernommen |
| “Appendix zwischen Angebot/Auftrag/Rechnung löschen? = Ja, Angebot - Auftrag | Das Feld Appendix wird bei Erstellung eines Auftrags aus dem Angebot (mit Button Angebot Gewonnen) gelöscht. Wird das Feld im Auftrag neu befüllt, wird es vom Auftrag –> zur Rechnung übernommen. |
| “Appendix zwischen Angebot/Auftrag/Rechnung löschen? = Ja, Auftrag - Rechnung | Das Feld Appendix wird von Angebot –> zum Auftrag übernommen. Bei Erstellung einer Rechnung aus dem Auftrag (mit Button Verrechnen) wird das Feld jedoch gelöscht. |
| “Appendix zwischen Angebot/Auftrag/Rechnung löschen? = Ja, Angebot - Auftrag - Rechnung | Das Feld Appendix wird bei Erstellung eines Auftrags aus dem Angebot (mit Button Angebot Gewonnen) gelöscht. Wird das Feld im Auftrag neu befüllt, wird bei Erstellung einer Rechnung aus dem Auftrag (mit Button Verrechnen) das Feld ebenfalls gelöscht. |
Hinweis:
Diese Einstellung greift nicht bei der XXX als Basis für Funktion.
Hier wird das Feld Appendix immer mit übernommen.
Anwendungs-Beispiel:
Im Angebot werden Leistungs- oder Umsetzungs-Beschreibungen detailliert im Appendix formuliert, die im Auftrag oder auf der Rechnung nicht mehr notwendig sind.
Hierdurch wird die Auftragsbestätigung bzw. die Rechnung “schlanker”.
Auftragsnummer manuell ziehen?
Siehe Einstellungen → System → “Auftrags-Nr manuell ziehen?” (useObjrefManualObtain4Order)
Anwendungs-Beispiel:
Die Aufträge werden extern nummeriert bzw. es sollen mehrere Aufträge identische Nummern erhalten.
Es wird mit der Einstellung ”Auftrags-Nr manuell ziehen?” = “Ja” analog zur Rechnung die Auftragsnummer erst bei einem manuellen Klick oder beim Erstellen eines PDFs gezogen, sofern nicht bereits manuell eine vergeben wurde.
Siehe auch Referenznummer Duplikate erlauben
Mahnungsmodul verwenden?
Siehe Einstellungen → System → “Mahnungsmodul verwenden?” (useDunningModule)
Siehe Einstellungen → System → “Mahnung automatisch erzeugen?” (useAutomaticDunning)
Siehe Einstellungen → System → “Mahnung automatisch versenden?” (useAutomaticDunningSend)
Siehe Einstellungen → System → “Zeit (Tage) zwischen den Mahnstufen” (useDunningInterval)
Siehe Einstellungen → System → “Zeit (Tage) ab Fälligkeit bis Mahnungerstellung” (useInvoiceDunningOffset)
Siehe Einstellungen → System → “Mahngebühren Stufe 2 (Erste Mahnung)” (useDunning2Fee)
Siehe Einstellungen → System → “Mahngebühren Stufe 3 (Letzte Mahnung)” (useDunning3Fee)
Einstellung um das Mahnungsmodul zu aktivieren.
Mahnungen können automatisch erzeugt werden. Es werden 3 Mahnstufen (Zahlungserinnerung, 1. Mahnung, 2. Mahnung) vom System unterstützt.
Mahnungen können automatisch versendet werden.
| “Mahnungsmodul verwenden?” = Ja | Standard Einstellung aktiviert |
| “Mahnung automatisch erzeugen?” = Ja | Standard Einstellung aktiviert. Mahnungen werden “Zeit (Tage) zwischen den Mahnstufen” ab Zahlungsziel der Rechnung automatisch erstellt. |
| “Mahnung automatisch versenden?” = Ja | Standard Einstellung aktiviert. Erstellte Mahnungen werden automatisch an die im Rechnungskopf angegebene Emailadresse versendet. |
| “Zeit (Tage) zwischen den Mahnstufen” = 14 | Standard Einstellung 14 Tage. Die automatische Erstellung einer Mahnung bzw. der nächsten Mahnstufe wird x Tage ab jeweiligen Zahlungsziel durchgeführt. |
| “Zeit (Tage) ab Fälligkeit bis Mahnungerstellung” = 7 | Standard Einstellung 7 Tage. Nach Ablauf dieser Anzahl an Tagen ab Zahlungsziel wird die nächste Mahnung erstellt. |
| “Mahngebühren Stufe 2 (Erste Mahnung)” = 10.00 | Standard Einstellung 10.00 (Euro). Dieser Betrag wird auf die Mahnstufe 2 (=Erste Mahnung) aufgeschlagen. |
| “Mahngebühren Stufe 3 (Letzte Mahnung)” = 20.00 | Standard Einstellung 20.00 (Euro). Dieser Betrag wird zusätzlich zu Mahnstufe 2 auf die Mahnstufe 3 (=Letzte Mahnung) aufgeschlagen. |
Anwendungs-Beispiel: (mit oben genannten Standardeinstellungen)
Eine Rechnung wird 1.1. mit Zahlungsziel 14.1. versendet und nicht bezahlt.
Am 21.1. (14.1. + “Zeit (Tage) ab Fälligkeit bis Mahnungerstellung” ) wird die 1. Mahnstufe (=Zahlungserinnerung) automatisch erstellt. Zahlungsziel ist der 4.2. (21.1. + “Zeit (Tage) zwischen den Mahnstufen” ).
Am 11.2. (4.2. + “Zeit (Tage) ab Fälligkeit bis Mahnungerstellung” ) wird die 2. Mahnstufe (=1. Mahnung) automatisch erstellt. Zahlungsziel ist der 25.2. (11.2. + “Zeit (Tage) zwischen den Mahnstufen” ).
Hinweis zu Mahngebühren:
Auf die Mahnstufe 1 (=Zahlungserinnerung) werden keine Gebühren aufgeschlagen.
Auf die Mahnstufe 2 (=Erste Mahnung) wird die Gebühr ”Mahngebühren Stufe 2 (Erste Mahnung)” aufgeschlagen. Mit Standardeinstellung daher 10 Euro.
Auf die Mahnstufe 3 (=Letzte Mahnung) wird zusätzlich zu ”Mahngebühren Stufe 2 (Erste Mahnung)“ auch ”Mahngebühren Stufe 3 (Letzte Mahnung)“ aufgeschlagen. Mit Standardeinstellung daher in Summe nun 30 Euro (10+20).
Interne Positionen verwenden?
Siehe Einstellungen –> System –> Positions-Einstellungen –> “Interne Positionen verwenden?” (useOrderInternalPositions)
Diese Einstellung aktiviert die Verwendung von “Internen Positionen” - diese werden benutzt um z.B. eigene Kalkulationen in Angeboten oder Aufträgen durchzuführen
(z.B. Ausgaben für Sublieferanten oder Kalkulation von Rohmaterial).
Eine “Interne Positionen” geht nicht in den Gesamtpreis eines Angebots, Auftrags oder Rechnung mit ein und erscheint auch auf keinerlei Kundenunterlagen (PDF).
Sie dient rein zu Firmen-Internen Zwecken.
| “Interne Positionen verwenden?” = Nein | Standard Einstellung deaktiviert |
Anwendungs-Beispiel: Interne Kalkulation von Rohmaterial oder Sublieferanten.
Anwendungs-Beispiel: Inventarisierung von Artikel im Artikel Lagerstands-Modul.
Einnahmen/Ausgaben Rechner [beta-Version] verwenden?
Siehe Einstellungen → System → “Einnahmen/Ausgaben Rechner [beta-Version] verwenden?” (useInoutexpenses)
| “Einnahmen/Ausgaben Rechner [beta-Version] verwenden?” = Nein | Standard Einstellung deaktiviert. |
| “Einnahmen/Ausgaben Rechner Bilanzierer Modus?” = Nein | Standard Einstellung deaktiviert. Aktuell noch nicht in Verwendung. |
| “Einnahmen/Ausgaben Rechner Tage vor Fälligkeit hervorheben” = 5 | Standard Einstellung 5 Tage. Der Eintrag wird die eingegebene Anzahl an Tagen vor dem eingetragenen Fälligkeitsdatum gelb hervorgehoben. |
Das Einnahmen/Ausgaben Rechner Modul erstellt für jede bezahlte eigene Rechnung (Einnahme) automatisch einen entsprechenden Eintrag mit der Rechnungssumme
und ordnet diese der richtigen Kennziffer KZ-9040 (Erträge/Betriebseinnahmen) zu.
Zusätzlich lassen sich Ausgaben erfassen und den entsprechenden Kennziffern (z.B. KZ-9230 übrige Betriebsausgaben, KZ-9225 Sozialversicherung, KZ-9200 Werbekosten, KZ-9130 Abschreibung/Anlagevermögen, etc.) zuweisen.
So ermöglicht das Einnahmen/Ausgaben Rechner Modul eine Erstellung der Umsatzsteuervoranmeldung (UVA) auf Knopfdruck oder einer Liste aller Einnahmen und Ausgaben.
Seit build 245 ist nun auch ein Anlageverzeichnis mit dem Ressourcen Modul integriert und das System kümmert sich automatisch um die Abschreibung und das Anlagenverzeichnis (AfA - Absetzung für Abnutzung) - siehe auch Ressourcen AfA/Anlageverzeichnis.
Siehe Einnahmen/Ausgaben Modul
Lagerverwaltung / Lagerstand / Lagerbewegung
Siehe Einstellungen → System → “Lagerverwaltung Einstellungen”
| “Lagermodul verwenden?” = Nein | Standard Einstellung deaktiviert. (useStockModule) |
| “Artikel Lagerstand verbuchen?” = 'Beim Versenden der Rechnung' | Standard Einstellung 'Beim Versenden der Rechnung'. (useArticleCountOnstockUpdatePhase) Andere Mögliche Einstellungen: 'Nie' = Es wird kein Lagerstand verbucht. 'Beim vollst. Bezahlen der Rechnung' = Wenn die Rechnung vollständig bezahlt markiert wird. 'Bei Fertigstellung einer Auftrags-Position' = Wenn eine Position im Auftrag als fertiggestellt markiert wird. 'Beim Beauftragen des Angebots' = Wenn ein Angebot beauftragt wurde (und der Auftrag generiert wird). 'Beim Einfügen mit Barcode Scanner' = Wenn mit dem Barcode Scanner Artikel gescannt werden und diese in die Position eingefügt werden. |
| “Bei BarcodeReader Artikel Preis=0 setzen” = Nein | Standard Einstellung 'Nein'. (useBarcodeReaderSetPrice0) Mit Einstellung 'Ja' wird in dem Dialog Feld des Barcode Scanners der Schalter ”Artikel mit Preis=0 einfügen“ auf “Ja” gesetzt und die Artikel werden mit Preis=0 Euro eingefügt. |
Die Lagerverwaltung/Lagerbewegungen können erst verwendet werden, wenn “Lagermodul verwenden?”=Ja aktiviert wird.
Die Einstellung “Artikel Lagerstand verbuchen?” regelt, zu welchem Zeitpunkt der Lagerstand der entsprechenden Artikel aktualisiert wird.
Dies passiert standardmäßig beim Versenden einer Rechnung.
Der Zeitpunkt kann jedoch auch so eingestellt werden, dass die Verbuchung des Lagerstands beim Bezahlen der Rechnung erfolgt oder beim Fertigstellen einer Position aus dem Auftrag.
Hinweis: Bei Einstellung 'Beim Einfügen mit Barcode Scanner' wird der Lagerstand ausgebucht in dem Moment, in dem das Barcode Scanner Dialogfeld und damit der Vorgang mit dem Button ”Einfügen in Position“ abgeschlossen wird.
Hinweis: Bei Lieferantenbestellungen wird der Lagerstand unabhängig der Einstellung “Artikel Lagerstand verbuchen?” immer beim Markieren der Bestellung als Erhalten verbucht.
Siehe Wiki Artikel Artikel Lagerstand.
Kundenportal - BIFROEST Webshop/Kundenportal Einstellungen
Viele Funktionen des Webshop/Kundenportals lassen sich unter Einstellungen –> System Einstellungen –> Kundenportal konfigurieren.
Details siehe BIFROEST Kundenportal Anleitung
Kundenportal - PDFs als Link senden?
Siehe Einstellungen –> System –> Kundenportal –> “PDFs als Link senden?” (useOoiSendAttachmentNotLink)
| “PDFs als Link senden?” = Ja, ermöglicht gelesen-tracking und Online-Beauftragung | Das ist die Standard Einstellung. Es wird ein Link versendet. Sobald der Kunde das PDF öffnet, wird das als CRM Gelesen-Notiz vermerkt |
| “PDFs als Link senden?” = Nein, als Attachment, KEIN gelesen-tracking möglich! | Achtung: Es wird ein PDF generiert und als Attachment gesendet - die Gelesen-Notiz ist nicht verfügbar |
Sonstige Einstellungen - Kunden UID automatisch gegen VIES prüfen?
Siehe Einstellungen –> System –> Sonstige Einstellungen –> “Kunden UID automatisch gegen VIES prüfen?” (useCustomerCheckVat)
Diese Funktion verwendet beim Speichern eines Kunden und Kontakts eine Onlineschnittstelle zu VIES (https://ec.europa.eu/taxation_customs/vies/?locale=de).
| “Kunden UID automatisch gegen VIES prüfen?” = Nein | Es wird keine UID Überprüfung durchgeführt |
| “Kunden UID automatisch gegen VIES prüfen?” = Ja nur UID validieren, beim Speichern | Es wird bei Kunden und Kontakten eine UID Überprüfung beim Speichern durchgeführt. Es wird nur die Gültigkeit der UID überprüft. |
| “Kunden UID automatisch gegen VIES prüfen?” = Ja UID+Firmenname Prüfung, beim Speichern | Standardeinstellung Es wird bei Kunden und Kontakten eine UID Überprüfung beim Speichern durchgeführt. Es wird, sofern von VIES geliefert, auch der Firmenname auf Übereinstimmung geprüft. |
Zeitaufzeichnung
Siehe Einstellungen → System → “Zeiterfassungs/Zeitaufzeichnungs Einstellungen”
| “Zeitaufzeichnung verwenden?” = Ja | Standard Einstellung aktiviert. (useTimerecordModule) |
Die Zeitaufzeichnung kann nur verwendet werden, wenn “Zeitaufzeichnung verwenden?”=Ja aktiviert wird.
Ist die Zeitaufzeichnung aktiviert, erscheint rechts oben links neben OPTIONEN ein kleines Uhrensymbol.
Mit Klick auf diese Uhr kann komfortabel mit einer Stoppuhr und einen Play/Stop Knopf die Arbeits-Zeiten mitgetrackt werden.
Details siehe Wiki Artikel Zeitaufzeichnung.
Zeitaufzeichnung Vorlagentext
Siehe Einstellungen → System → “Zeiterfassungs/Zeitaufzeichnungs Einstellungen” → “Text auf Zeitaufzeichnung Report”
| “Text auf Zeitaufzeichnung Report” = ”“ (leer) | Standard Einstellung leerer Text. (useOwnReportTextTimerecord) |
Der hier angegebene Text wird im PDF Report in der Dialogbox vorausgefüllt - er kann dort verändert werden - siehe Zeitaufzeichnung PDF Report.
Hinweis: Es können hier auch PDF Power User Funktionen Variablen/Funktionen verwendet werden.
Zeitaufzeichnung - Zeitaufzeichnung um Sekunden abrunden
Siehe Einstellungen → System → “Zeiterfassungs/Zeitaufzeichnungs Einstellungen” → “Zeitaufzeichnung um Sekunden abrunden”
| “Zeitaufzeichnung um Sekunden abrunden” = 59 (59 Sekunden) | Standard Einstellung 59 (Sekunden). (useTimerecordFloorSeconds) |
Die Dauer der Zeitaufzeichnung wird automatisch um die hier angegebene Anzahl an Sekunden abgerundet bevor die Kalkulation entsprechend der ausgewählten Regel (siehe Details: Anlegen/Pflege der Zeitaufzeichnungs-Arten / Tätigkeiten passiert.
Beispiel:
Dauer ist 1h 00min 01sek (=3601 Sekunden) und die eingestellte Regel ist “0,25 Stk je angefangener viertel Stunde” (also aufrunden auf die nächste Viertel Stunde).
Es werden dann die in dieser Einstellung eingegebenen Sekunden zuerst subtrahiert (also 3601-59 = 3542 Sekunden) und danach die Aufrundung durchgeführt.
Daraus ergibt sich somit aufgerundet 1h 00min.
Wäre die Einstellung “Text auf Zeitaufzeichnung Report”=0 (Sekunden) so würde auf 1h15min aufgerundet werden.
Weitere Beispiele:
Einstellung “Text auf Zeitaufzeichnung Report”=120 (Sekunden)
Dauer ist 1h 01min 59sek (=3719 Sekunden) - es werden hier dann 120 (Sekunden) subtrahiert = 3599 Sekunden
Mit entsprechenden Regel “0,25 Stk je angefangener viertel Stunde” ergibt das dann 1h 00min.
Wäre die Dauer 1h 02min 00sek (=3720 Sekunden) ergibt die Subtraktion (-120 Sekunden) nun 3600 Sekunden und die Aufrundung ergibt weiterhin 1h 00min.
Wäre die Dauer 1h 02min 01sek (=3721 Sekunden) ergibt die Subtraktion (-120 Sekunden) nun 3601 Sekunden und die Aufrundung ergibt nun 1h 15min.
ACHTUNG: Ist die Dauer der Zeiterfassung weniger als der in Einstellung “Text auf Zeitaufzeichnung Report” angegebene Sekundenwert so wird keine Subtraktion durchgeführt - d.h. selbst 00h 00min 01sek ergibt einen aufgerundeten Wert je nach Regel z.B. von 0h 15min!
ACHTUNG: Ist eine exakte Regel wie “1/60 Stk je Minute” oder “1 Stk je Minute” angegeben oder die Regel “1 Stk fix” so wird ebenfalls keine Subktraktion durchgeführt!
Das daraus abgeleitete Ergebnis wird dann sowohl im Zeitaufzeichnung PDF Report verwendet als auch für die tatsächliche Verbuchung als Artikel.
ToDo
Siehe ToDos
Siehe Einstellungen → System → “Todo Email an Benutzer bei Änderung?” (useTodoNotifyUserOnChange)
Siehe Einstellungen → System → “Todo Enddatum Pflichtfeld?” (useTodoEnddateRequired)
Siehe Einstellungen → System → “Todo Standard Supervisor setzen?” (useTodoDefaultSupervisor)
Todo Email an Benutzer bei Änderung?
| “Todo Email an Benutzer bei Änderung?” = Nein | Standard Einstellung deaktiviert. |
Diese Einstellung sorgt dafür, dass beim Anlegen eines neuen Todos oder beim Ändern eines Todos eine Email Benachrichtigung an den eingetragenen Benutzer gesendet wird.
Diese Email wird bei jeder Änderung versendet, sofern das Todo von einem anderen Benutzer geändert wird (z.B. vom Vorgesetzten oder von einem Kollegen).
Ändert der Benutzer sein eigenes Todo erfolgt keine Benachrichtigung!
Änderungen werden in den Feldern Bezeichnung, Beschreibung, Erledigen bis und User ID erkannt.
Eine reine Statusänderung führt ebenfalls zu keiner Benachrichtigung.
Siehe Wiki Artiel Todo Email Benachrichtigung.
Todo Todo Enddatum Pflichtfeld?
| “Todo Enddatum Pflichtfeld?” = Nein | Standard Einstellung deaktiviert. Wenn aktiviert, muss das Enddatum zwingend gesetzt sein |
Diese Einstellung sorgt dafür, dass beim Anlegen oder beim Ändern eines Todos das Enddatum zwingend gesetzt sein muss.
Todo Standard Supervisor setzen?
| “Todo Standard Supervisor setzen?” = (leer) | Standard Einstellung deaktiviert. |
Wird ein Benutzer als Standard Supervisor ausgewählt, so wird bei jedem neuen Todo automatisch dieser Benutzer als Supervisor hinterlegt.
Hat ein Benutzer das Recht, den Supervisor selbst zu setzen, so kann dieser Benutzer einen anderen Supervisor auswählen.
Bei Angebotsversand Reply-To Adresse auf Benutzer setzen
Siehe Einstellungen → System → “Bei Angebotsversand Reply-To Adresse auf Benutzer setzen” (useSendEmailReplyToUser4Offer)
Diese Einstellung sorgt dafür, dass beim Versand über die Haupt-Email Adresse der aktuell eingeloggte Benutzer als Reply-To in der versendeten Email angeführt wird.
Das bedeutet, antwortet der Kunde auf diese Email, wird die Email Adresse desjenigen verwendet, der das Angebot versendet hat.
Projektleiter notwendig für Angebotsversand
Siehe Einstellungen → System → “Projektleiter notwendig für Angebotsversand?” (useOfferProjectmgrUserRequiredToSend)
Diese Einstellung sorgt dafür, dass beim Versand eines Angebots, das Feld ”Projektleiter“ befüllt sein muss (es wird im Versenden-Dialog abgefragt).
Siehe auch FAQ: Projektleiter
Projektleiter autom. als zugewiesener Benutzer eintragen
Siehe Einstellungen → System → “Projektleiter autom. als zugewiesener Benutzer eintragen?” (useAddProjectmgrUserToUserinstance)
Diese Einstellung sorgt dafür, immer beim Eintragen eines ”Projektleiters“ diese Benutzer auch als Benutzer dem jeweiligen Objekt zugeordnet wird.
Siehe auch FAQ: Projektleiter
SMTP/Email-Server
Siehe Einstellungen → System → “SMTP/Email-Server” (useOwnMailSMTP…)
Diese Einstellung verwenden um über einen eigenen Mailserver zu versenden.
ACHTUNG: Für Google G-Mail bzw. G-Suite Benutzer sind zusätzliche Einstellungen erforderlich - Anleitung mit Screenshots findet sich etwas weiter unten.
Vorteile:
- Absender Emailadresse ”SMTP Server Absender-Email“ und Absender Name ”SMTP Server Absender-Name“ können selbst festgelegt werden.
- Sogenannte Bounces, automatisierte Antworten wenn z.B. die Mailbox des Empfängers voll ist oder die Email Adresse nicht existiert, werden an die Absender Email Adresse zugestellt.
| “Eigenen SMTP Server verwenden?” = Ja | Standard Einstellung deaktiviert. Hier ”Ja“ auswählen, um einen eigenen Mailserver zu verwenden. |
| “SMTP Server Hostname” = ”“ | Standard Einstellung leer. SMTP Server Hostname muss hier eingetragen werden z.B. smtp.gmail.com |
| “SMTP Security Methode” = ”“ | Standard Einstellung “keine”. Authentifizierungsmethode z.B. TLS/STARTTLS für google |
| “SMTP Server Port (25, tls=587, ssl=465, …)” = ”“ | Standard Einstellung nicht gesetzt. SMTP Port z.B. 587 für google |
| “SMTP Server Port (25, tls=587, ssl=465, …)” = ”“ | Standard Einstellung nicht gesetzt. SMTP Port z.B. 587 für Verwendung von TLS/STARTTLS (google, …) |
| “SMTP Server Username” = ”“ | Standard Einstellung nicht gesetzt. Benutzername für den SMTP Server (üblicherweise die Email Adresse) z.B. emailadresse@gmail.com für google |
| “SMTP Server Passwort (leer lassen um es nicht zu ändern)” = ”“ | Standard Einstellung nicht gesetzt. Passwort für den SMTP Server. ACHTUNG! Beim 1. Mal muss dieses unbedingt gesetzt werden . Bei späteren Änderungen z.B. SMTP Server Absender-Name kann das Feld leer gelassen werden (es wird dann das alte Passwort unverändert weiter verwendet). |
| “SMTP Server Absender-Email” = ”“ | Standard Einstellung nicht gesetzt. Die Absender Email Adresse (üblicherweise ist diese identisch mit “SMTP Server Username”) z.B. emailadresse@gmail.com für google |
| “SMTP Server Absender-Name” = ”“ | Standard Einstellung nicht gesetzt. Der angezeigte Absender Name (üblicherweise frei setzbar) z.B. Test GmbH |
ACHTUNG: Die Einstellung ”SMTP Server Passwort“ muss beim ersten Mal gesetzt werden. Das Passwort wird dann verschlüsselt abgepeichert und später nicht mehr angezeigt.
Bei Änderungen von anderen Einstellungen z.B. ”SMTP Server Absender-Name“ muss das Passwort nicht erneut eingeben werden.
Hinweis: Das Passwort wird seit Build 313 nicht mehr angezeigt
SMTP-Server für Google Gmail/Gsuite Benutzer
ACHTUNG: Als Google G-Suite Benutzer müssen Sie den sogenannten ”Less secure app access“ aktivieren, um per SMTP Emails senden zu können.
ALTERNATIVE bei 2FA (2 Faktor Authentifizierung): Aktivieren von App Passwörter Siehe https://support.google.com/mail/answer/185833?hl=de#:~:text=Das%20App%2DPasswort%20ist%20der,gelben%20Leiste%20auf%20Ihrem%20Ger%C3%A4t.
Um die Less-Secure-Apps aktivieren zu können, muss dies zuerst in Gsuite freigeschalten werden:
- G-Suite als Admin einloggen
- –> Security
- –> Less secure apps
- –> Allow users to manage their access to less secure apps
Danach in GMAIL neu einloggen und rechts oben über Account (rundes Logo) –> Manage your Google account –> Security –> Less secure app access = On setzen.
Siehe Screenshots darunter.
In Google G-Suite Zugriff auf die Einstellung Less Secure Apps erlauben.
Nun in Google G-Mail die Einstellung Less Secure Apps = On setzen.
Einstellungen - Druck
Schriftgrößen und Abstände
Siehe Einstellungen → Druck → “Schriftgröße …” bzw “Abstand …” (pdfRecipientBlockFontsize, pdfRecipientBlockPositionX, pdfSenderLineFontsize, pdfInfoVarBlockFontsize, pdfTitleHeadlineFontsize, …)
Einstellung für die einzelnen Schriftgrößen und Abstände.
| “Abstand Empfänger - Rand links [mm]” = 12 | Standard Einstellung 12. Schriftgröße des Empfänger-Blocks - z.B. für Sichtkuvert. (pdfRecipientBlockFontsize) |
| “Schriftgröße Empfänger” = 25 | Standard Einstellung 25. Abstand des Empfänger-Blocks zum linken Rand in mm - z.B. für Sichtkuvert. (pdfRecipientBlockPositionX) |
| “Schriftgröße Absenderzeile” = 8 | Standard Einstellung 8 (hier sind Komma-Werte erlaubt - z.B. 5,7) (pdfSenderLineFontsize) Einstellung ist nur Aktiv, wenn ein “Absenderzeile oberhalb Briefempfänger” (pdfShowSenderLine) angegeben in Einstellungen → Eigene Firmendaten wurde. |
| “Schriftgröße Überschrift” = 15 | Standard Einstellung 15. Schriftgröße der Überschrift über den Positionen/Artikeln. (pdfTitleHeadlineFontsize) |
Schriftgrößen/Einstellungen Druck Artikel
Siehe Einstellungen → Druck → “Schriftgröße Artikel …” bzw “Abstand/Farbe Artikel …” (pdfArticleFontsize, pdfArticleDescriptionFontsize, pdfArticleDescriptionFontStyle, pdfArticleDescriptionMarginTop, pdfArticleDescriptionMarginBottom, pdfArticleDescriptionFontColor)
| “Schriftgröße Artikel-Liste” = 10 | Standard Einstellung 10. Schriftgröße der Artikel Bezeichnung bzw. Artikelnummer. (pdfArticleFontsize) |
| “Schriftgröße Artikel-Beschreibung (0=Automatik)” = 0 | Standard Einstellung 0 (heißt 2/10 kleiner als Artikel-Liste). Schriftgröße der Artikel Beschreibung. (pdfArticleDescriptionFontsize) |
| “Schriftstil Artikel-Beschreibung” = “Kursiv” | Standard Einstellung “Kursiv”. Schriftstil für die Artikel Beschreibung (pdfArticleDescriptionFontStyle) |
| “Abstand vor Artikel-Beschreibung [mm]” = 0 | Standard Einstellung 0. Abstand vor der Artikelbeschreibung in mm. (pdfArticleDescriptionMarginTop) Siehe auch Einstellung pdfArticleDescriptionPlace “Artikelbezeichnung oberhalb Beschreibung?”. |
| “Abstand nach Artikel-Beschreibung [mm]” = 0 | Standard Einstellung 0. Abstand nach der Artikelbeschreibung in mm. (pdfArticleDescriptionMarginTop) Siehe auch Einstellung pdfArticleDescriptionPlace “Artikelbezeichnung oberhalb Beschreibung?”. |
| “Schriftfarbe Artikel-Beschreibung (html rgb) [#RRGGBB]” = ”“ (leer) | Standard Einstellung ”“ (leer). Farbe in RGB html Hexdarstellung (z.B. #888 oder #888888 für grau oder #0000A8 für blau). (pdfArticleDescriptionFontColor) |
Infobereich (rechts oben Angebotsnr, Datum, etc.)
| “Schriftgröße Infobereich rechts oben” = 12 | Standard Einstellung 12. Schriftgröße des Infobereich-Blocks rechts oben neben dem Empfänger-Block. (pdfInfoVarBlockFontsize) |
| “Abstand Infobereich - Rand oben [mm] (0=Automatik)” = 47 | Standard Einstellung 47. Legt den Abstand des rechten Infobereich-Blocks (Datum, Kundennr, Angebotsnr, etc) vom oberen Rand in mm fest. (pdfInfoVarBlockPositionY) |
| “Abstand Infobereich - Rand links [mm] (Standard 110) = 110 | Standard Einstellung 110. Legt den Abstand des rechten Infobereich-Blocks (Datum, Kundennr, Angebotsnr, etc) vom linken Rand in mm fest. (pdfInfoVarBlockPositionX) |
| “Breite Infobereich Feldnamen [mm] (standard 40)” = 40 | Standard Einstellung 40. Legt die Breite des rechten Infobereich-Blocks Feldnamen (Datum, Kundennr, Angebotsnr, etc) in mm fest. (pdfInfoVarBlockNameWidth) |
| “Breite Infobereich Feldwerte [mm] (standard 50)” = 50 | Standard Einstellung 50. Legt die Breite des rechten Infobereich-Blocks Feldwerte (7.7.2018, c132, o327, etc) in mm fest. (pdfInfoVarBlockValueWidth) |
| “Infobereich Text-Ausrichtung” = Links | Standard Einstellung Links. Legt die Text-Ausrichtung des rechten Infobereich-Blocks fest. (pdfInfoVarBlockTextAlign) |
Eigene Firmeninfos ausblenden?
Siehe Einstellungen → Druck → “Eigene Firmeninfos ausblenden?” (pdfHideOwnCompanyInfo)
Mit dieser Einstellung kann der eigene Firmenname und die eigene Anschrift auf der rechten Seite überhalb des Infobereichs ausgeblendet werden.
Es werden dann nur Informationen wie Kundennummer, Datum, Angebotsnummer, etc. angezeigt.
Siehe auch Einstellung "Abstand Infobereich - Rand oben [mm] (0=Automatik)" (pdfInfoVarBlockPositionY) um den Abstand des Infobereichs vom oberen Rand festzulegen.
Einstellung:
| “Eigene Firmeninfos ausblenden?” = “Nein” | Standard Einstellung “Nein”. Eigener Firmenname und Anschrift wird im PDF oberhalb des Infobereichs angezeigt. (pdfHideOwnCompanyInfo) |
Artikel und Positions Druckeinstellungen / Artikelnummern
Siehe Einstellungen –> Druck –> “Artikel und Positions Druckeinstellungen” (articlenrInOffer, articlenrInSupplierorder, articlenrInDeliverynote)
Einstellung für die Anzeige der Artikelnummer in diversen PDFs.
| “Artikelnr-Feld in Angebot/Auftrag/Rechnung?” = “provider_articlenr (Artikelnr)” | Standard Einstellung “provider_articlenr” (articlenrInOffer) |
| “Artikelnr-Feld in Lieferantenbestellungen?” = “provider_articlenr (Artikelnr)” | Standard Einstellung “provider_articlenr” (articlenrInSupplierorder) |
| “Artikelnr-Feld in Lieferschein/Materialliste?” = “provider_articlenr (Artikelnr)” | Standard Einstellung “provider_articlenr” (articlenrInDeliverynote) |
Artikel und Positions Druckeinstellungen / Artikel Bilder
Siehe Einstellungen –> Druck –> “Artikel und Positions Druckeinstellungen” (pdfArticleShowImage, pdfArticleShowImagePosition, pdfArticleShowImageHeight, pdfArticleShowImageWidth)
Einstellung für Drucken der Hauptbilder der Artikel direkt im PDF unter- oder überhalb der Artikelbeschreibung.
| “Artikel Bilder im PDF anzeigen” = “Nicht anzeigen” | Standard Einstellung: Bilder werden nicht angezeigt (pdfArticleShowImage=0) |
| “Artikel Bilder im PDF anzeigen” = “Nur auf Angeboten” | Die Artikel Haupt-Bilder werden nur auf Angeboten angezeigt (pdfArticleShowImage=1) |
| “Artikel Bilder im PDF anzeigen” = “Angebote+Aufträge” | Die Artikel Haupt-Bilder werden auf Angeboten und Aufträgen angezeigt (pdfArticleShowImage=3) |
| “Artikel Bilder im PDF anzeigen” = “Angebote+Aufträge+Rechnungen” | Die Artikel Haupt-Bilder werden auf Angeboten, Aufträgen und Rechnungen angezeigt (pdfArticleShowImage=7) |
| “Artikel Bilder im PDF anzeigen” = “Nach Bezeichnung” | Standard Einstellung: Bilder werden direkt nach der Artikel Bezeichnung vor der Beschreibung angezeigt (pdfArticleShowImagePosition=1) |
| “Artikel Bilder im PDF anzeigen” = “Nach Beschreibung” | Standard Einstellung: Bilder werden nach der Artikel Beschreibung angezeigt (pdfArticleShowImagePosition=2) |
| “Artikel Bilder Höhe [mm] (0=Original/Automatik)” = 20 | Standard Einstellung: 20mm. Die Artikel Bilder werden auf die angegebene Höhe skaliert. 0 bedeutet automatische Skalierung auf den anderen Wert. (pdfArticleShowImageHeight=20) |
| “Artikel Bilder Breite [mm] (0=Original/Automatik)” = 0 | Standard Einstellung: 0. Die Artikel Bilder werden auf die angegebene Breite skaliert. 0 bedeutet automatische Skalierung auf den anderen Wert. (pdfArticleShowImageWidth=0) |
Artikel und Positions Druckeinstellungen / Lieferscheine
Siehe Einstellungen –> Druck –> “Artikel und Positions Druckeinstellungen” (positionlistInOrderDeliveryNote, articleSortInDeliveryNote, articlenrInDeliverynote, pdfArticleShowUnitDeliveryNote, articleAmountsumInDeliverynote, articleWeightsumInDeliverynote, articleVolumesumInDeliverynote, articleUnitsToIgnoreInDeliverynote)
Hier sind die für die Lieferscheine relevanten Einstellungen beschrieben.
| Einstellung | Beschreibung |
|---|---|
| “Positionen in Lieferschein anzeigen” = Nein | Wenn aktiviert (Ja), dann sieht der Lieferschein identisch zur Auftragsbestätigung aus - es werden die Artikel anhand der Positionen gedruckt. Wenn deaktiviert (Nein=Standardeinstellung) dann werden gleiche Artikel über alle Positionen aufsummiert und eine reine Artikelliste gedruckt. (positionlistInOrderDeliveryNote) |
| “Sortierung der Artikel auf Lieferschein” = In der Reihenfolge des Vorkommens | Wenn ”Positionen in Lieferschein anzeigen”=Nein dann wird hiermit die Reihenfolge der Artikel auf dem Lieferschein festgelegt. (articleSortInDeliveryNote) |
| “Artikelnr-Feld in Lieferschein/Materialliste” = provider_articlenr (Artikelnr) | Artikel Feld für die Anzeige der Einheiten (articlenrInDeliverynote) |
| “Einheiten der Artikel in Lieferschein” = Nicht anzeigen | Sollen die Einheiten der Artikel auf dem Lieferschein angedruckt werden? (pdfArticleShowUnitDeliveryNote) |
| “Gesamtanzahl aller Artikel in Lieferschein” = Nein | Soll die Summe der Gesamtanzahl aller Artikel auf Lieferschein angedruckt werden? (articleAmountsumInDeliverynote) |
| “Gesamtgewicht [kg] aller Artikel in Lieferschein” = Nein | Soll die Summe des Gesamtgewichts aller Artikel auf Lieferschein angedruckt werden? (articleWeightsumInDeliverynote) |
| “Gesamtvolumen [m3] aller Artikel in Lieferschein” = Nein | Soll die Summe des Gesamtvolumens aller Artikel auf Lieferschein angedruckt werden? (articleVolumesumInDeliverynote) |
| “Artikeleinheiten Komma getrennt auf Lieferschein ignorieren (z.B. h,Stunden)” = '' (leer) | Sollen Artikel anhand ihrer Einheit auf dem Lieferschein NICHT gedruckt werden (sinnvoll z.B. für Dienstleistungen Stunden, Arbeitszeiten, Pauschalen, etc.)? Wenn z.B. keine Stunden Artikel gedruckt werden sollen, dann müssen die verwendeten Einheiten der Arbeitszeit Artikel (z.B. 'h' oder 'Stunde') hier als Liste mit Beistrichen getrennt angeführt werden. Typische Einstellungen sind z.B. h,Stunde,Std.,Pauschale,PAU (articleUnitsToIgnoreInDeliverynote) |
Siehe auch Aufträge
Artikel und Positions Druckeinstellungen / Rabatt/Listenpreis bei Position
Siehe Einstellungen –> Druck –> “Artikel und Positions Druckeinstellungen” –> “Rabatt/Listenpreis bei Position” (pdfPositionPriceShowDiscount)
Siehe auch positionspezifischer Rabatt
Einstellung für die Anzeige des Rabattierten Preis je Position
| “Rabatt/Listenpreis bei Position” = “Listen- und Rabatt-Preis anzeigen” | Es wird der Listenpreis darunter klein und durchgestrichen angezeigt, falls es einen Rabatt gibt. Dies ist die Standard Einstellung. |
| “Rabatt/Listenpreis bei Position” = “nur Listen-Preis anzeigen” | Es immer nur der Listenpreis angezeigt |
| “Rabatt/Listenpreis bei Position” = “Listen- und Rabatt nur bei Positionspezifischen Rabatt zeigen” | Es wird der Listenpreis darunter klein und durchgestrichen angezeigt, falls es für diese Position einen spezifischen Rabatt gibt. |
| “Rabatt/Listenpreis bei Position” = “nur Rabatt-Preis anzeigen” | Es wird immer nur der rabattierte Preis angezeigt. |
Artikel und Positions Druckeinstellungen / Artikel Summenpreis Darstellung
Siehe Einstellungen –> Druck –> “Artikel und Positions Druckeinstellungen” –> “Artikel Summenpreis Darstellung” (pdfArticlePriceSumLayout)
Einstellung für die Anzeige des Rabattierten Preis je Position
| “Artikel Summenpreis Darstellung” = “Artikel Summe Listenpreis” | Es wird in der Artikelsummen-Spalte der Listenpreis der Artikel (Anzahl x Einzelpreis) angezeigt. |
| “Artikel Summenpreis Darstellung” = “Artikel Summe Rabattpreis” | Es wird in der Artikelsummen-Spalte der rabattierte Preis der Artikel (Anzahl x Einzelpreis - Rabatt) angezeigt. Dies ist die Standard Einstellung. |
Artikel-Einheiten in PDF anzeigen
Siehe Einstellungen → Druck → “Artikel und Positions Druckeinstellungen” (pdfArticleShowUnit, pdfArticleShowUnitDeliveryNote)
| “Einheiten der Artikel anzeigen” = “Nicht anzeigen” | Standard Einstellung “Nicht anzeigen” (pdfArticleShowUnit) - Kann optional neben der Artikel Bezeichnung oder neben der Menge angezeigt werden |
| “Einheiten der Artikel in Lieferschein” = “Nicht anzeigen” | Standard Einstellung “Nicht anzeigen” (pdfArticleShowUnitDeliveryNote) - Kann optional als eigene Spalte angezeigt werden Hinweis: Diese Option wird nur berücksichtigt, wenn “Positionen in Lieferschein anzeigen?” = “Nein” eingestellt ist. Ansonsten gilt die Einstellung der Option “Einheiten der Artikel anzeigen” |
Rechnungs Druckeinstellungen / Anzahlung und Teilrechnung
Siehe Einstellungen → Druck → “Rechnungs Druckeinstellungen” (usePrepaymentPdfHeadline, usePrepaymentPositiongroupCreatepartialinvoice, usePrepaymentPositiongroup, usePrepaymentArticleNameSuggestion, usePrepaymentInvoiceDescriptionSuggestion, usePrepaymentInvoiceAppendixSuggestion)
| “Positionsgruppe für Neue Anzahlung/Teilrechnung” | Standard Einstellung (nicht gesetzt) - Über die eingestellte Positionsgruppe für die Anzahlungsrechnung lässt sich vorgeben, dass z.B. in der Anzahlungsrechnung der Artikel “Anzahlung” im PDF nicht angedruckt werden soll. (usePrepaymentPositiongroupCreatepartialinvoice) |
| “Positionsgruppe für “Geleistete Zahlungen” Block” | Standard Einstellung (nicht gesetzt) - Über die eingestellte Positionsgruppe für den auf der Endrechnung ausgewiesenen Block “Geleistete Zahlungen” lässt sich die Überschrift und Erscheinungsform im PDF einstellen. (usePrepaymentPositiongroup) |
| “Anzahlungsrechnung Artikel Bezeichnung” | Standard Einstellung “Anzahlung” - Vorgabe, wie der Anzahlungsartikel benannt werden soll. (usePrepaymentArticleNameSuggestion) |
| “Anzahlungsrechnung Rechnungs-Beschreibung” | Standard Einstellung “Anzahlung für Auftrag [[$obj._objref]]” - Vorgabe, wie die Rechnungsbeschreibung der Anzahlungsrechnung vorgegeben sein soll. Es können PDF Power User Funktionen und Variablen verwendet werden, um z.B. die automatisch die Auftragsnummer anzuführen. (usePrepaymentInvoiceDescriptionSuggestion) |
| “Anzahlungsrechnung Rechnungs-Appendix” Block“ | Standard Einstellung (nicht gesetzt) - Vorgabe, wie der Rechnungsappendix der Anzahlungsrechnung vorgegeben sein soll. Es können PDF Power User Funktionen und Variablen verwendet werden, um z.B. die automatisch die Auftragsnummer anzuführen oder der noch offene Betrag. - siehe FAQ: Anzahlungs- und Teilrechnung Beispiel "noch Offener Betrag" auf Anzahlungsrechnung (usePrepaymentInvoiceAppendixSuggestion) |
| “Überschrift geleistete Zahlungen auf Rechnung” | Standard Einstellung “Bisher geleistete Zahlungen” - Die Überschrift über den Block der bereits geleisteten Zahlungen in der Endrechnung (usePrepaymentPdfHeadline) |
Layout Einstellungen / Kunden-UID Positionierung für Angebot, Auftrag, Rechnung
Siehe Einstellungen –> Druck –> “Layout Einstellungen / Kopf-/Fußzeile” –> “Kunden-UID Positionierung für Angebot, Auftrag, Rechnung” (pdfOoiCustomerVatnoMode)
Einstellung für die Anzeige der UID des Kunden
| “Kunden-UID Positionierung für Angebot, Auftrag, Rechnung” = “Als Feld im Infobereich” | Standardeinstellung Die Kunden UID wird rechts oben im Infoblock angedruckt. |
| “Kunden-UID Positionierung für Angebot, Auftrag, Rechnung” = “Unterhalb Empfänger Adressblock” | Die Kunden UID wird links oben unterhalb des Adress-Empfänger-Blocks mit dem Prefix “UID: ” angedruckt. |
Layout Einstellungen / Layout Optionen
Siehe Einstellungen → Druck → “Layout Einstelungen” → “Layout Optionen” (pdfLayoutType)
Einstellung für die Anzeige des Titels/Überschrift in PDF
| “Layout Optionen”= “Titel über Kundenanschrift” (0) | Titel/Übschrift wird ganz oben im PDF angezeigt |
| “Layout Optionen”= “Titel unterhalb Kundenanschrift” (1) | Standard Einstellung: Titel/Übschrift wird direkt nach den Kundendaten im PDF angezeigt |
| “Layout Optionen”= “Titel nach Beschreibung” (2) | Titel/Übschrift wird nach der Beschreibung im PDF angezeigt |
Ressourcen Code Prefix für Bilder
Siehe Einstellungen → Druck → “Layout Einstelungen” → “Ressourcen Code Prefix für Bilder” (pdfRessourceImageCodePrefix)
Einstellung für das Einfügen von Image/Bild-Ressourcen.
Der hier angegebene Code-Prefix wird verwendet, um Image Ressourcen zu laden.
Der Code der Bild-Ressource muss identisch beginnen wie hier angegeben.
| “Ressourcen Code Prefix für Bilder” = ”“ | Standard Einstellung ”“ leer (pdfRessourceImageCodePrefix) |
Angebot End-Summen ausblenden
Siehe Einstellungen → Druck → “Layout Einstelungen” → “Angebot End-Summen ausblenden?” (useOfferHideSum)
Einstellung für die Anzeige der Gesamtsummen (Netto, Steuer, Rabatt, Brutto) im Angebots-PDF.
| “Angebot End-Summen ausblenden?” = Nein | Standard Einstellung “Nein” (useOfferHideSum) |
Standard Texte / Standard Texte (englisch)
Siehe Einstellungen → Druck → “Standard Texte” (ownAGB, useInvoicePdfOwnBankAccountHeadline, ownBankAccount, ownInvoiceAnnex, ownOrderConfirmationAnnex, ownOrderDeliverynoteAnnex, ownSupplierorderAnnex, ownReceiptAnnex, mailOwnGreetings)
Siehe Einstellungen → Druck → “Standard Texte (englisch)” (ownAGB_EN, useInvoicePdfOwnBankAccountHeadline_EN, ownBankAccount_EN, ownInvoiceAnnex_EN, ownOrderConfirmationAnnex_EN, ownOrderDeliverynoteAnnex_EN, ownSupplierorderAnnex_EN, ownReceiptAnnex_EN)
Einstellung für die einzelnen Standard-Texte für Angebot, Auftrag, Rechnung, Lieferantenbestellung, etc.
Der jeweilige Standard-Text wird auf dem entsprechenden Dokument IMMER unten angedruckt.
Zum Beispiel typische allgemeine Angebots- und Geschäftsbedingungen werden so auf jedem Angebot gedruckt, wenn diese in das Feld 'Text auf Angebot (z.B. AGBs - Text oder URL)' eingegeben werden.
HINWEIS: Bei Rechnungen wird nach der Summe zuerst das Feld ”Überschrift Rechnung: Bankverbindung“, danach der Inhalt des Feldes ”Bankverbindung“ und abschließend der Inhalt des Feldes ”zusätzl. Text auf Rechnung“ angedruckt.
| “Text auf Angebot (z.B. AGBs - Text oder URL)” = ”“ | ANGEBOT: Standard Einstellung ”“ leer (kein zusätzlicher Text) |
| “Überschrift Rechnung: Bankverbindung” = “Bankverbindung” | RECHNUNG: Standard Einstellung “Bankverbindung” |
| “Bankverbindung” = ”“ | RECHNUNG: Standard Einstellung ”“ leer (kein zusätzlicher Text) |
| “zusätzl. Text auf Rechnung” = ”“ | RECHNUNG: Standard Einstellung ”“ leer (kein zusätzlicher Text) |
| “zusätzl. Text auf Auftragsbestätigung” = ”“ | AUFTRAG: Standard Einstellung ”“ leer (kein zusätzlicher Text) |
| “zusätzl. Text auf Lieferschein” = ”“ | AUFTRAG LIEFERSCHEIN: Standard Einstellung ”“ leer (kein zusätzlicher Text) |
| “zusätzl. Text auf Lieferantenbestellung” = ”“ | LIEFERANTENBESTELLUNG: Standard Einstellung ”“ leer (kein zusätzlicher Text) |
| “zusätzl. Text auf Beleg” = ”“ | BELEG REGISTRIERKASSE: Standard Einstellung ”“ leer (kein zusätzlicher Text) |
Analog zu den Standard Texten gibt es diese auch in einer englischen Ausprägung, falls bei einem Kunden die Sprache auf englisch gestellt ist.
| “Email Ende Grußformel (leer für Standard)” = ”“ | EMAIL (alle): Standard Einstellung ”“ leer (automatisch generierter Text: “mit freundlichen Grüßen Ihr FIRMENNAME Team”). Diese Grußformel wird am Ende jeder Email vor der Signatur verwendet. Hier kann eine andere Grußformel für die Emails eingegeben werden. |
Zusatz-Text Email
Siehe Einstellungen → Druck → “Zusatz-Text Email …” (useOwnEmailTextOffer, useOwnEmailTextOrder, useOwnEmailTextInvoice)
Einstellung für die einzelnen Vorlagen-Texte für Angebot, Auftrag und Rechnung
| “Zusatz-Text Email Angebot” = ”“ | Standard Einstellung ”“ leer (kein zusätzlicher Text) |
| “Zusatz-Text Email Auftrag” = ”“ | Standard Einstellung ”“ leer (kein zusätzlicher Text) |
| “Zusatz-Text Email Rechnung” = ”“ | Standard Einstellung ”“ leer (kein zusätzlicher Text) |
Siehe auch Email zusätzlicher Text und Anhänge.
Für die Texte lassen sich ebenfalls die Power User PDF Variablen ([[$CONFIGURATION]], [[$obj]], etc.) verwenden.
Siehe auch Power-User Funktionen: Variablen und Funktionen