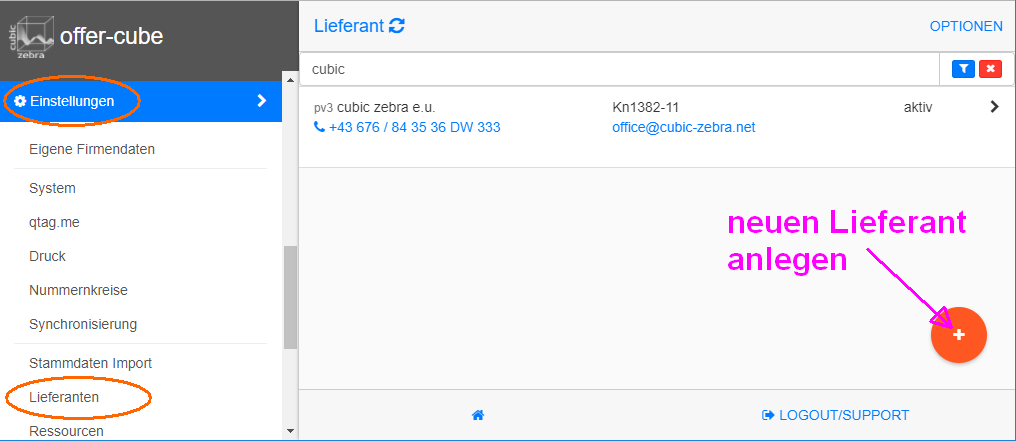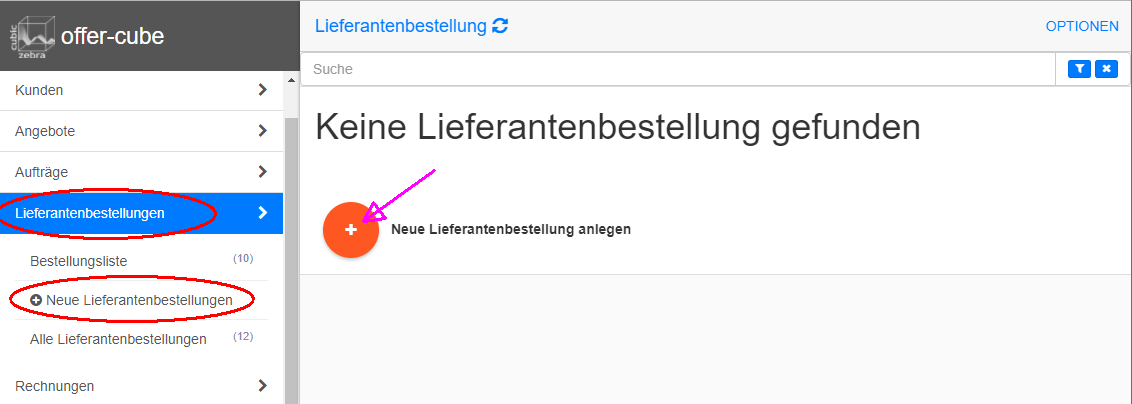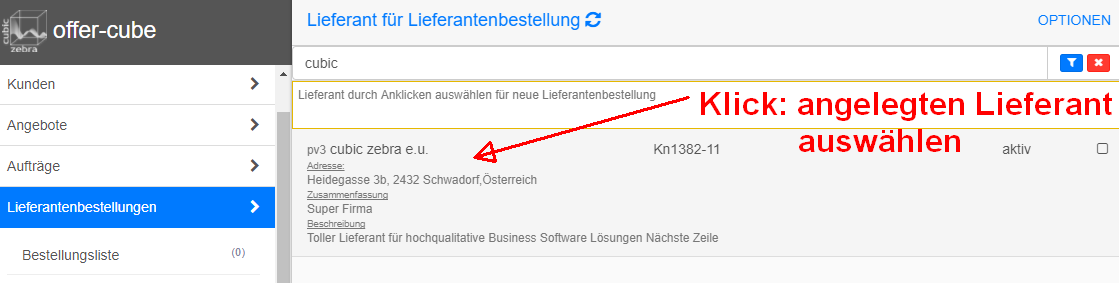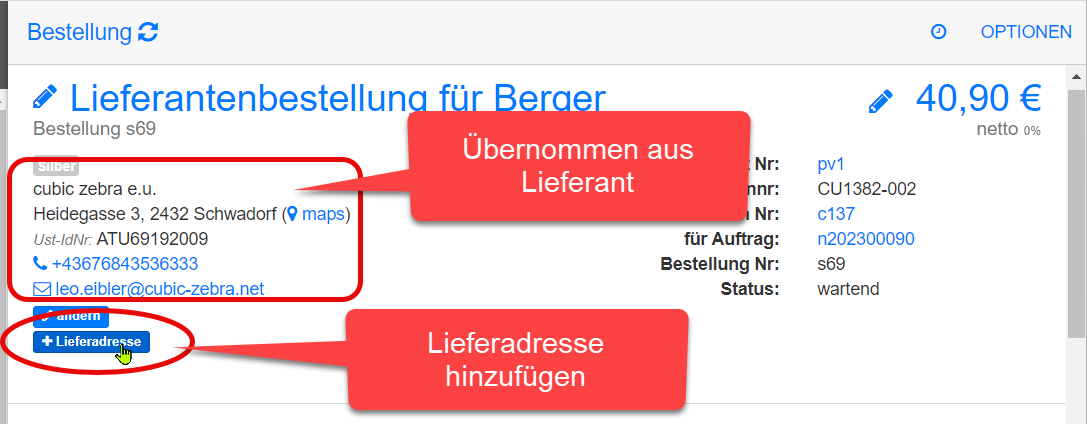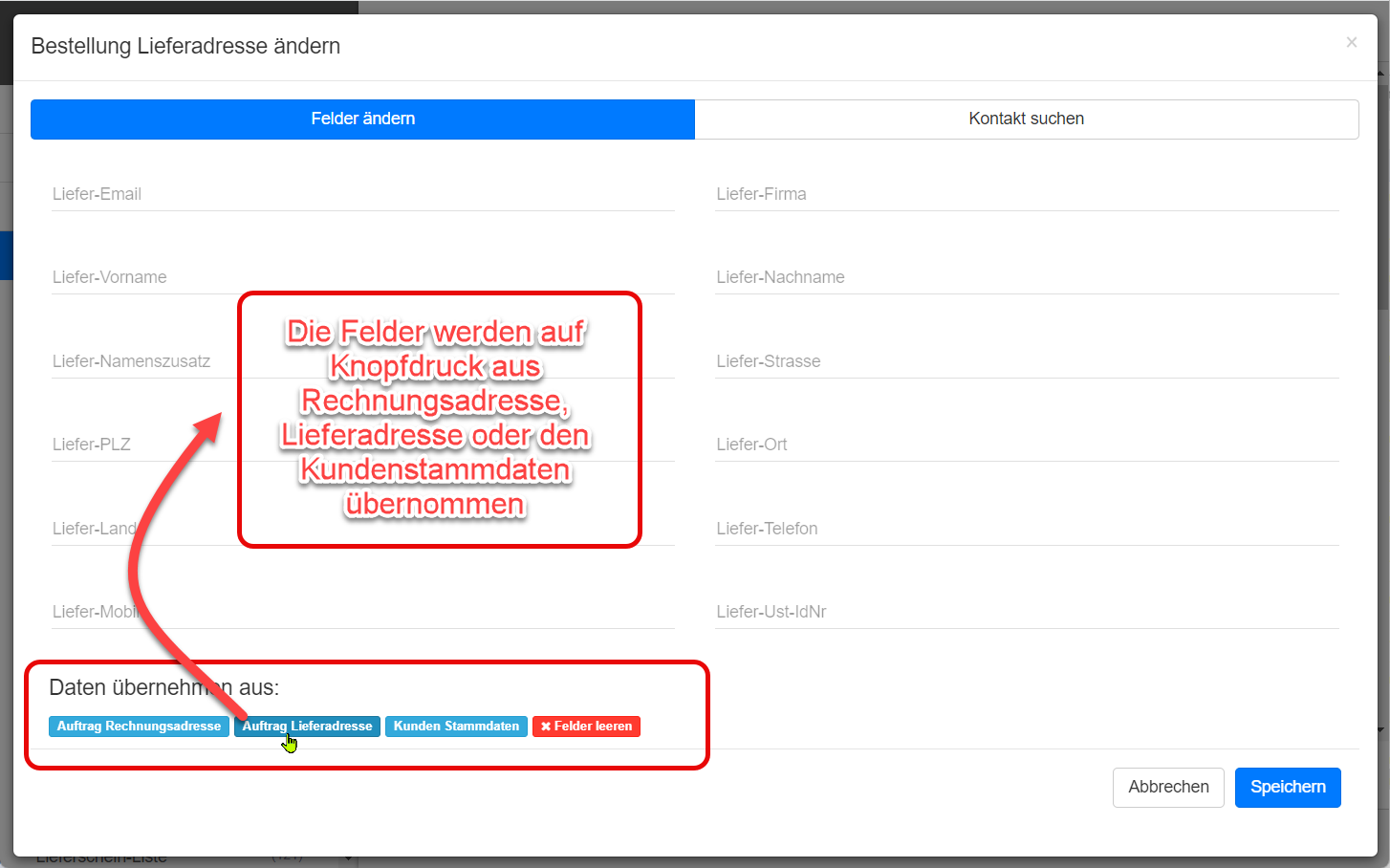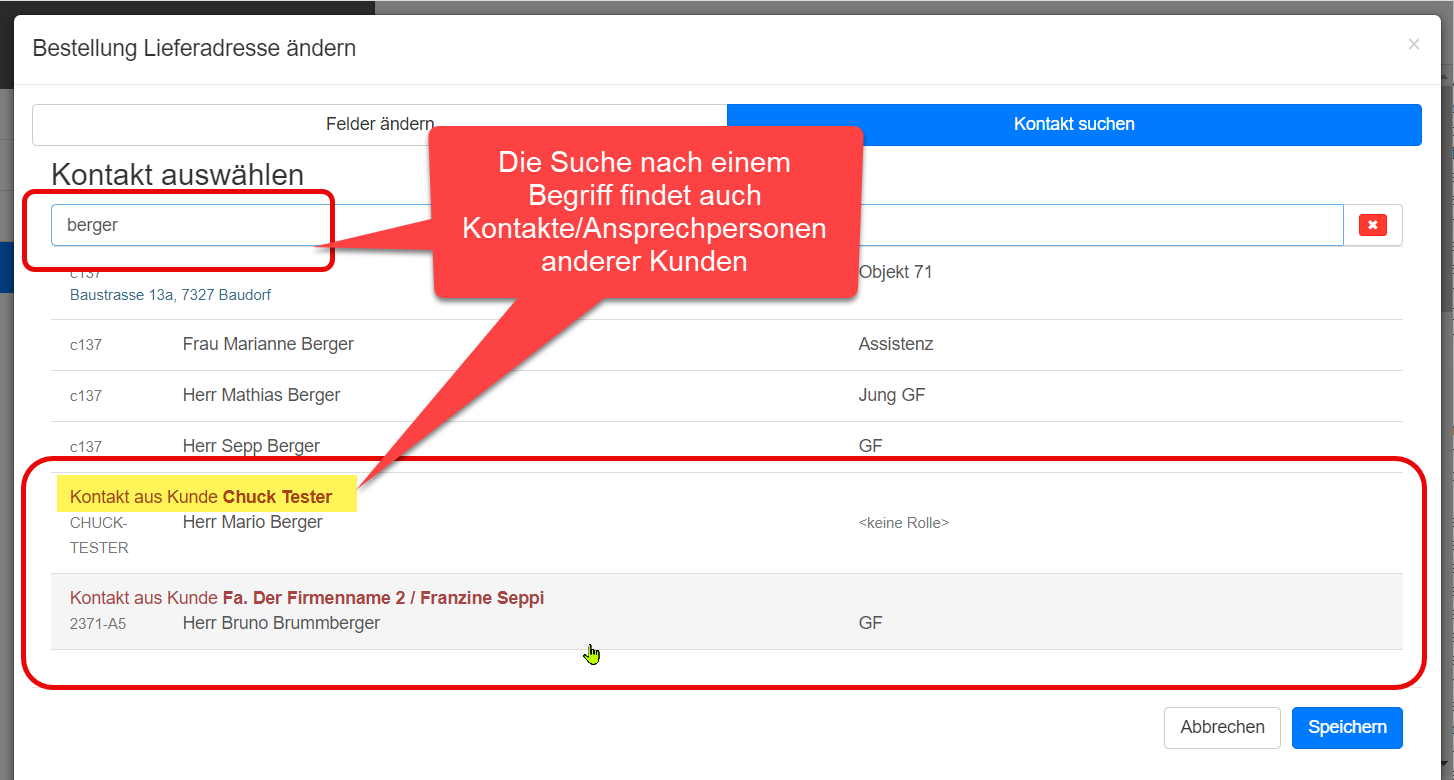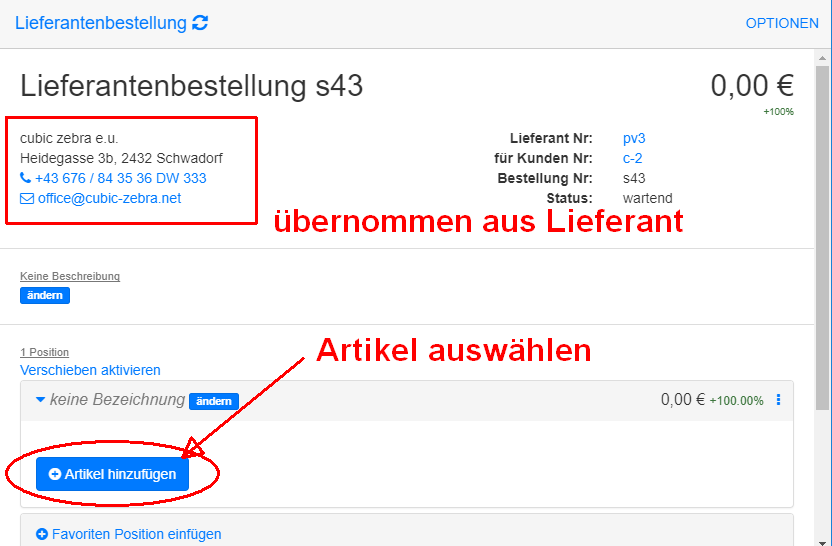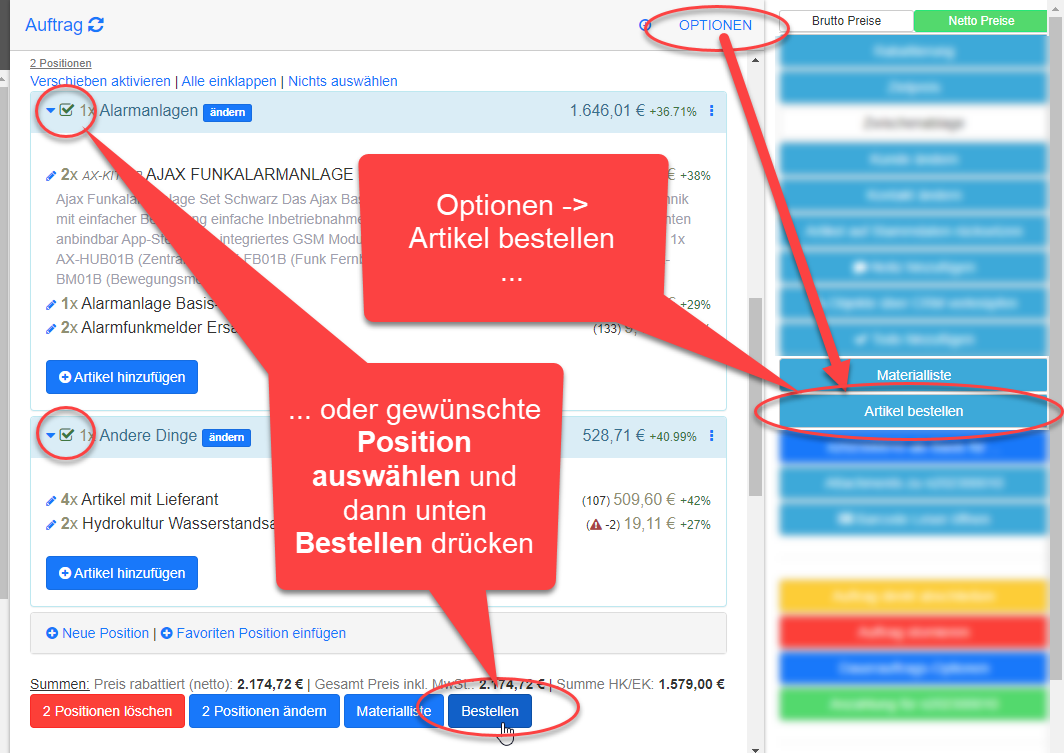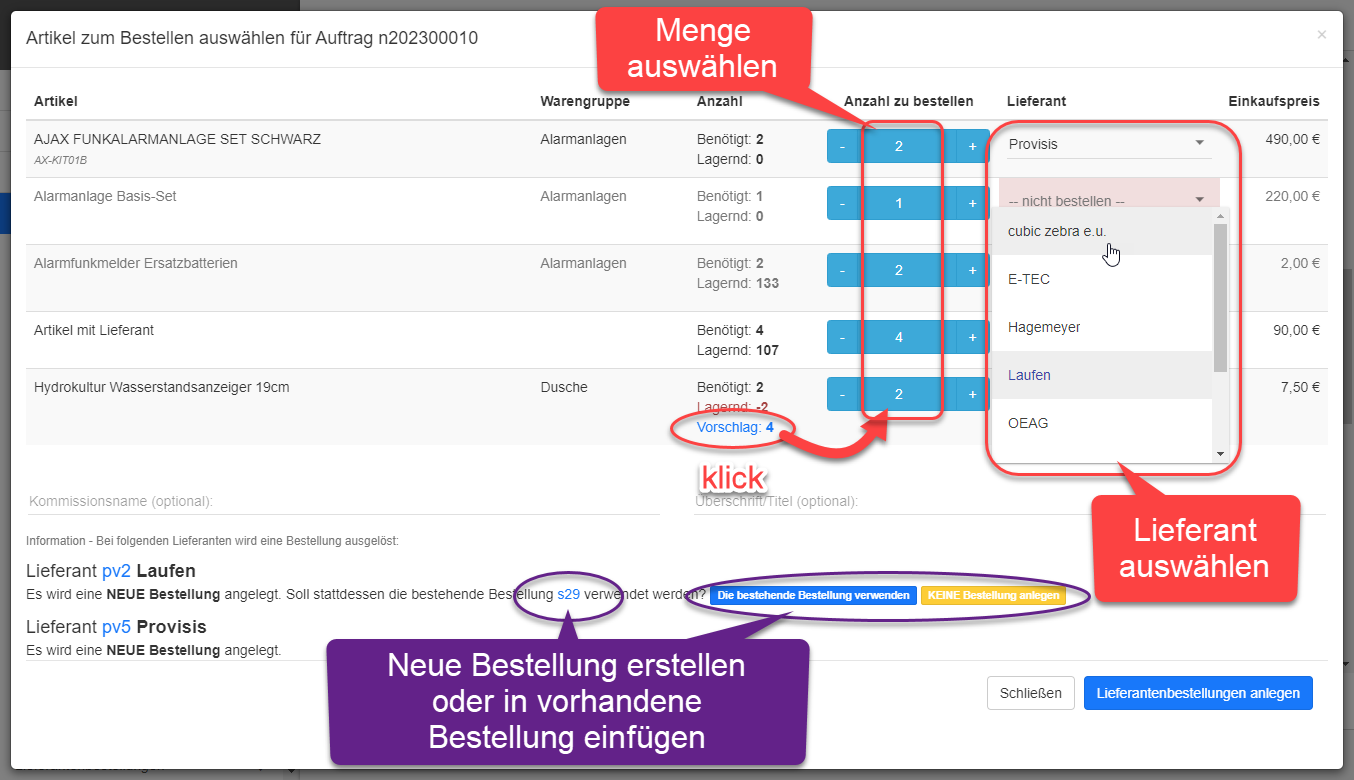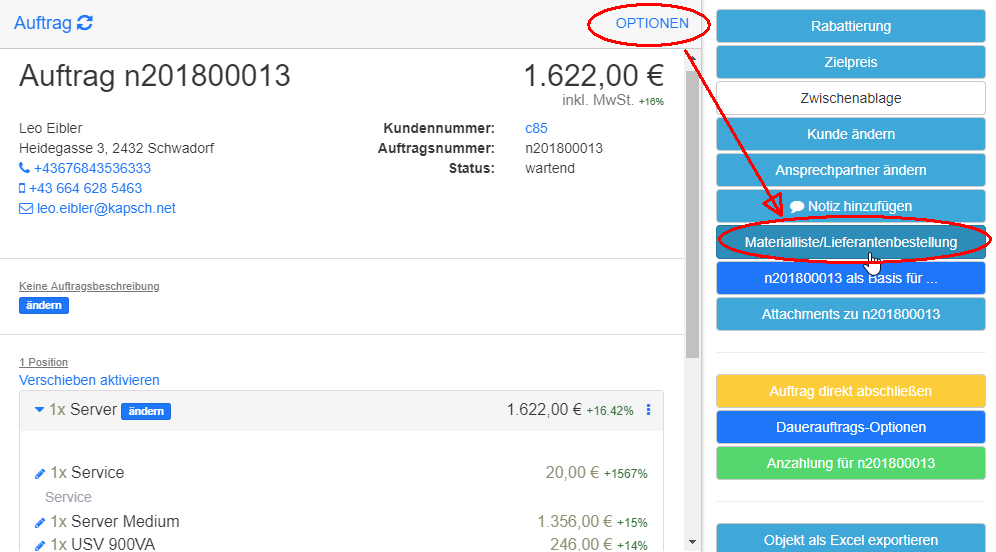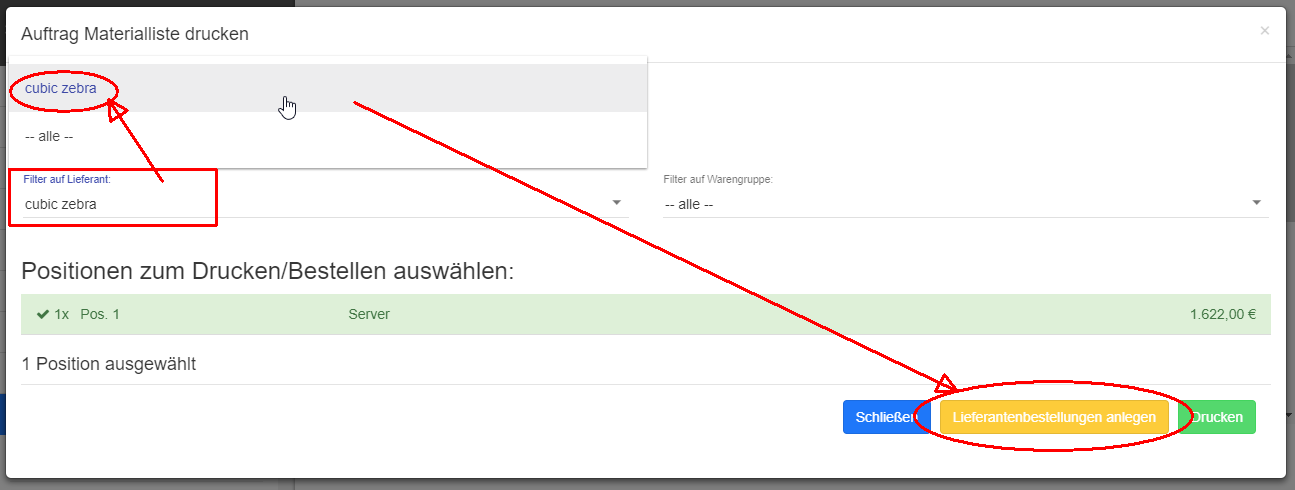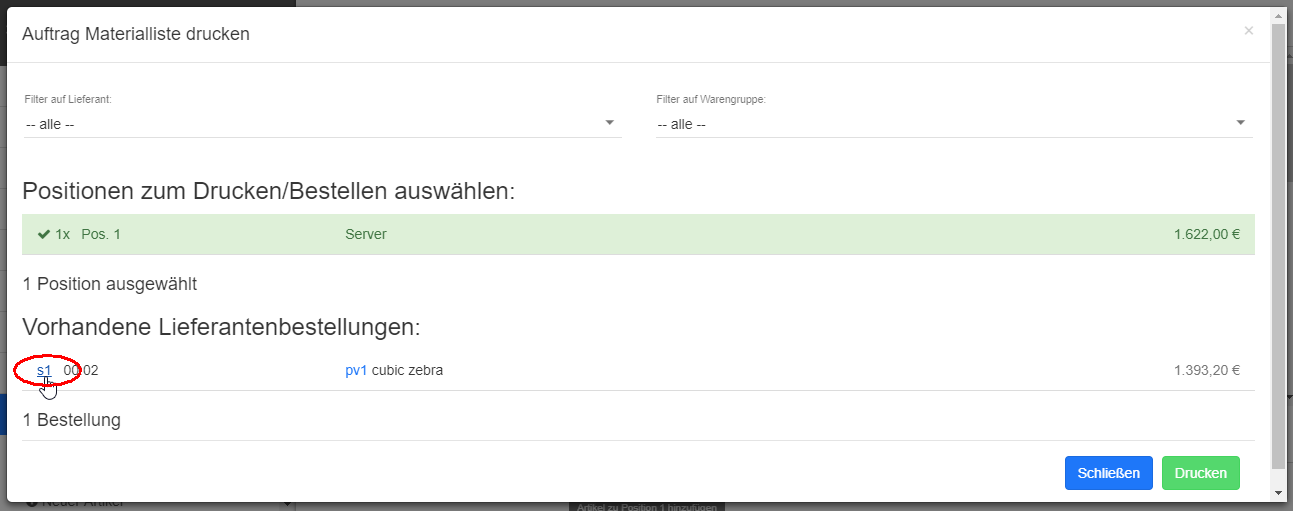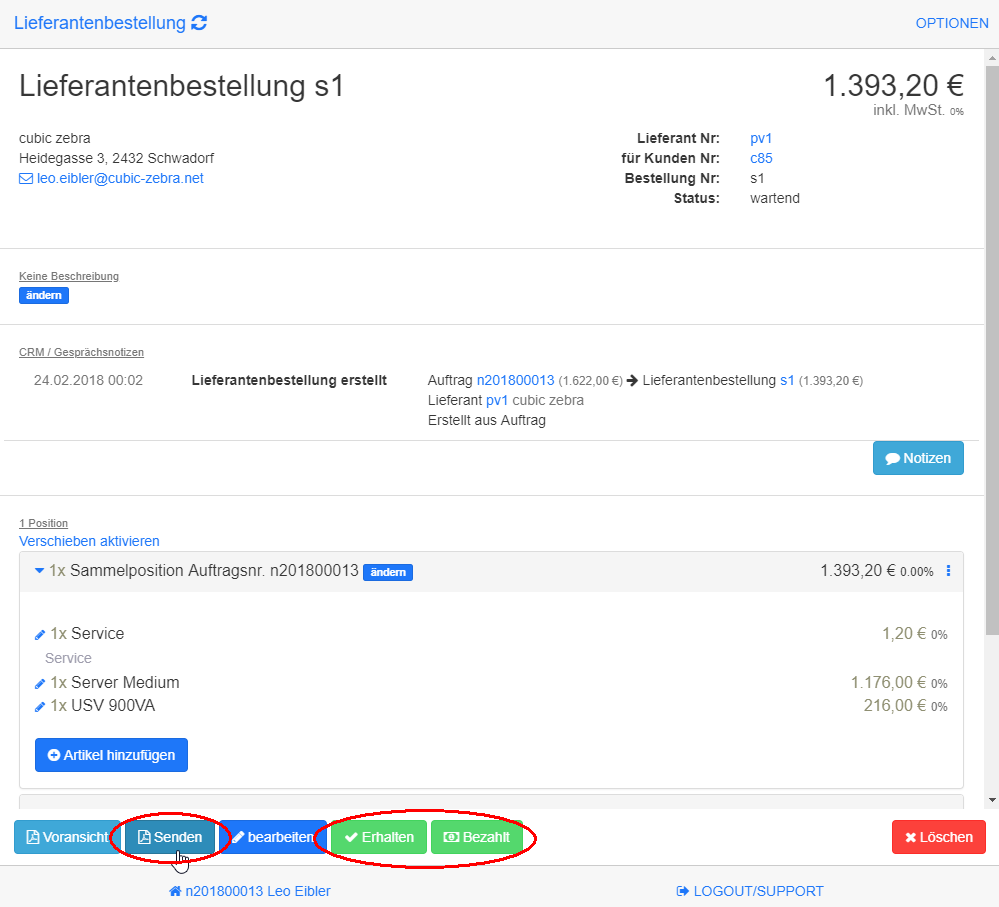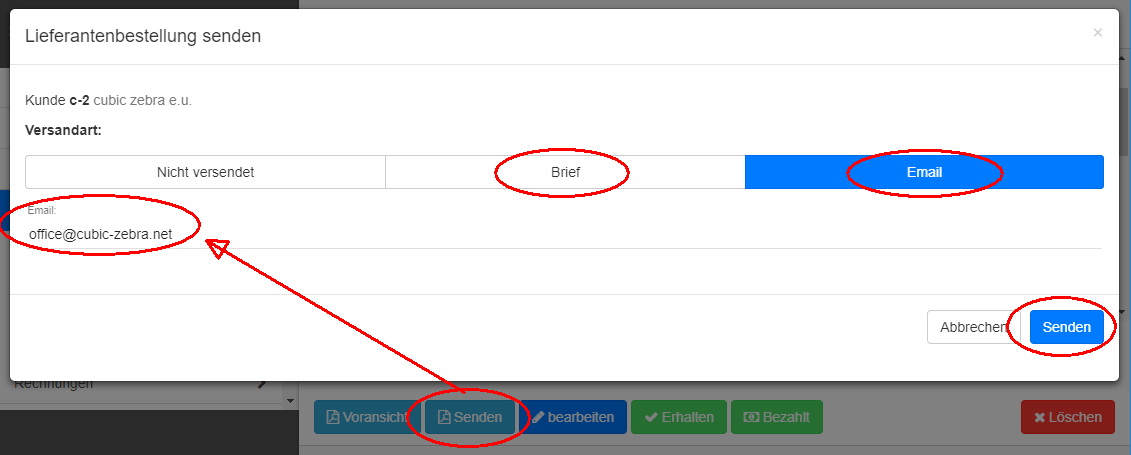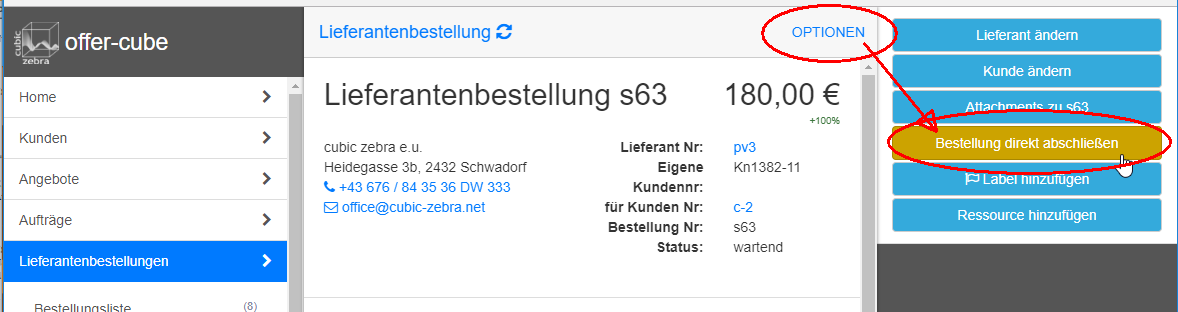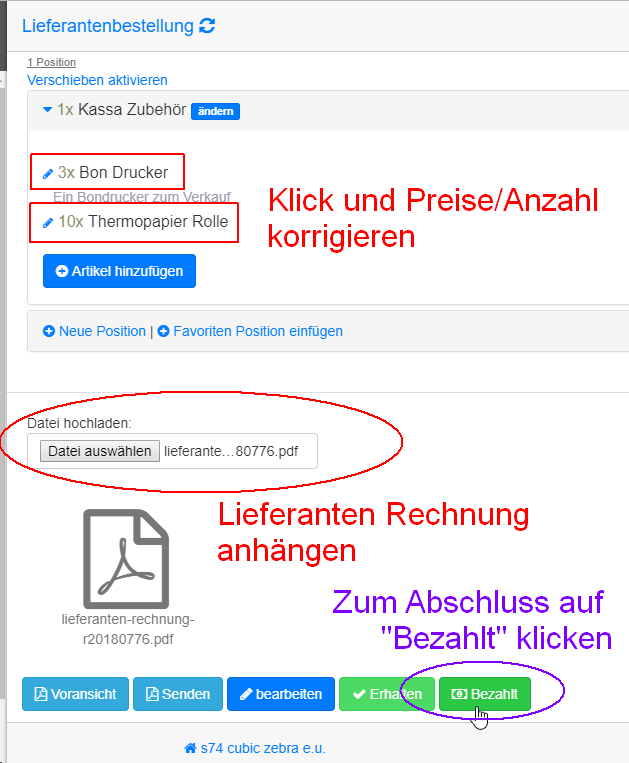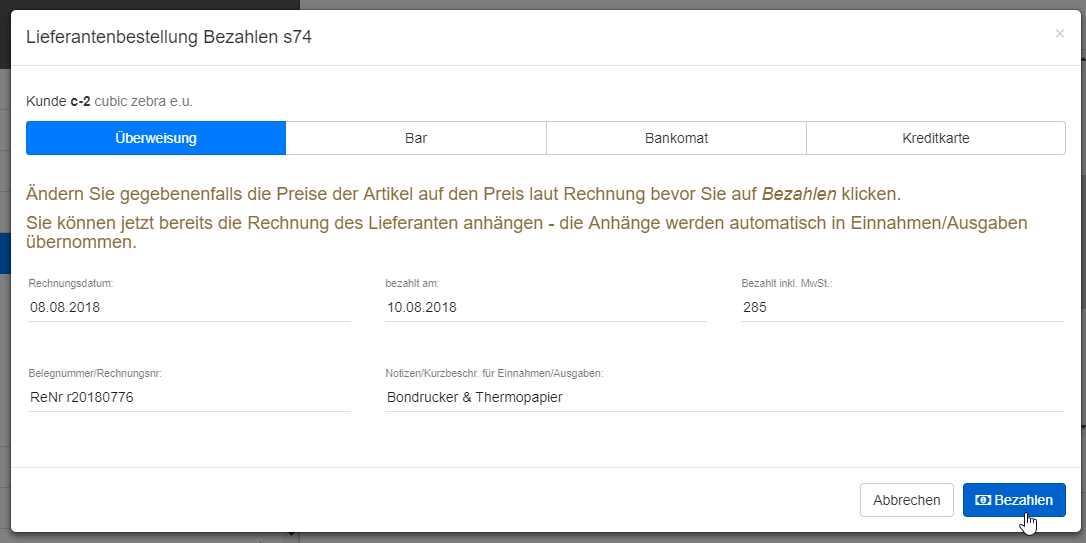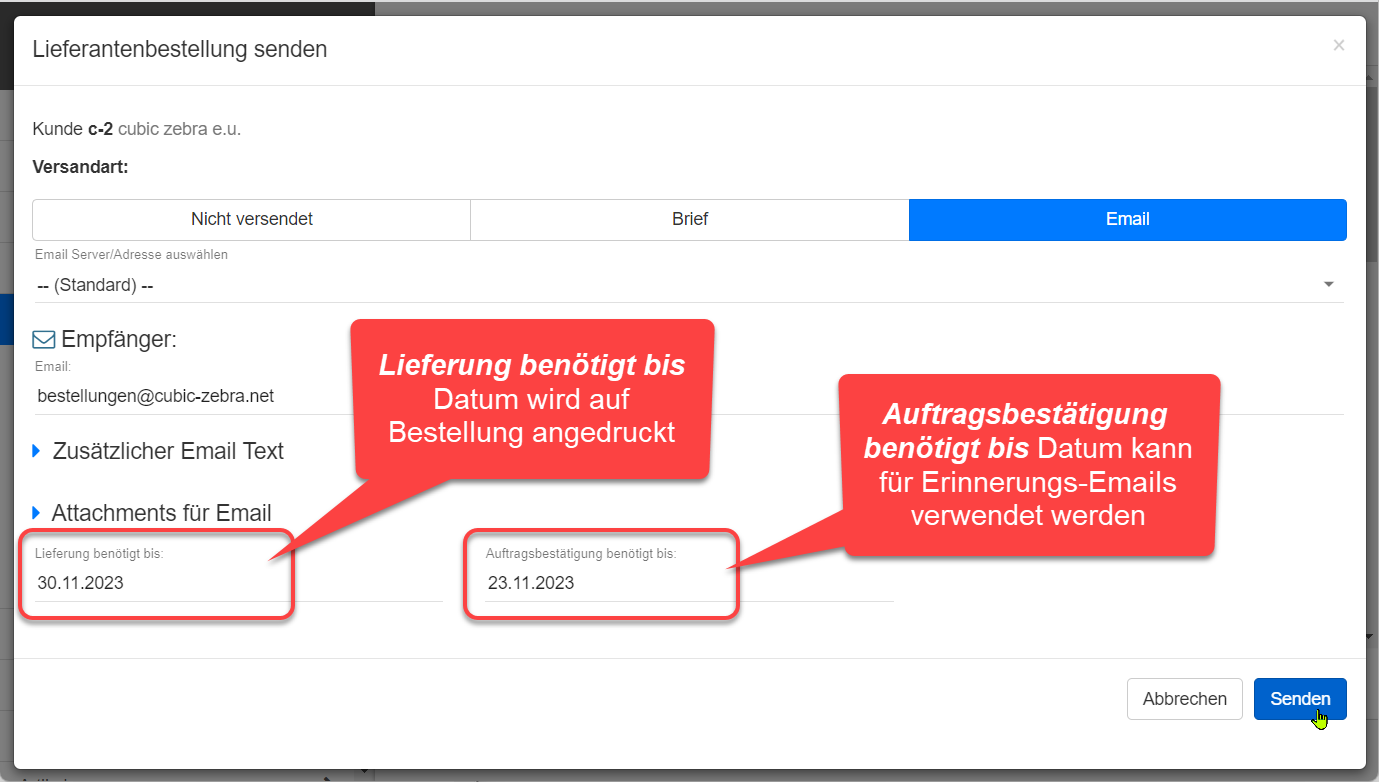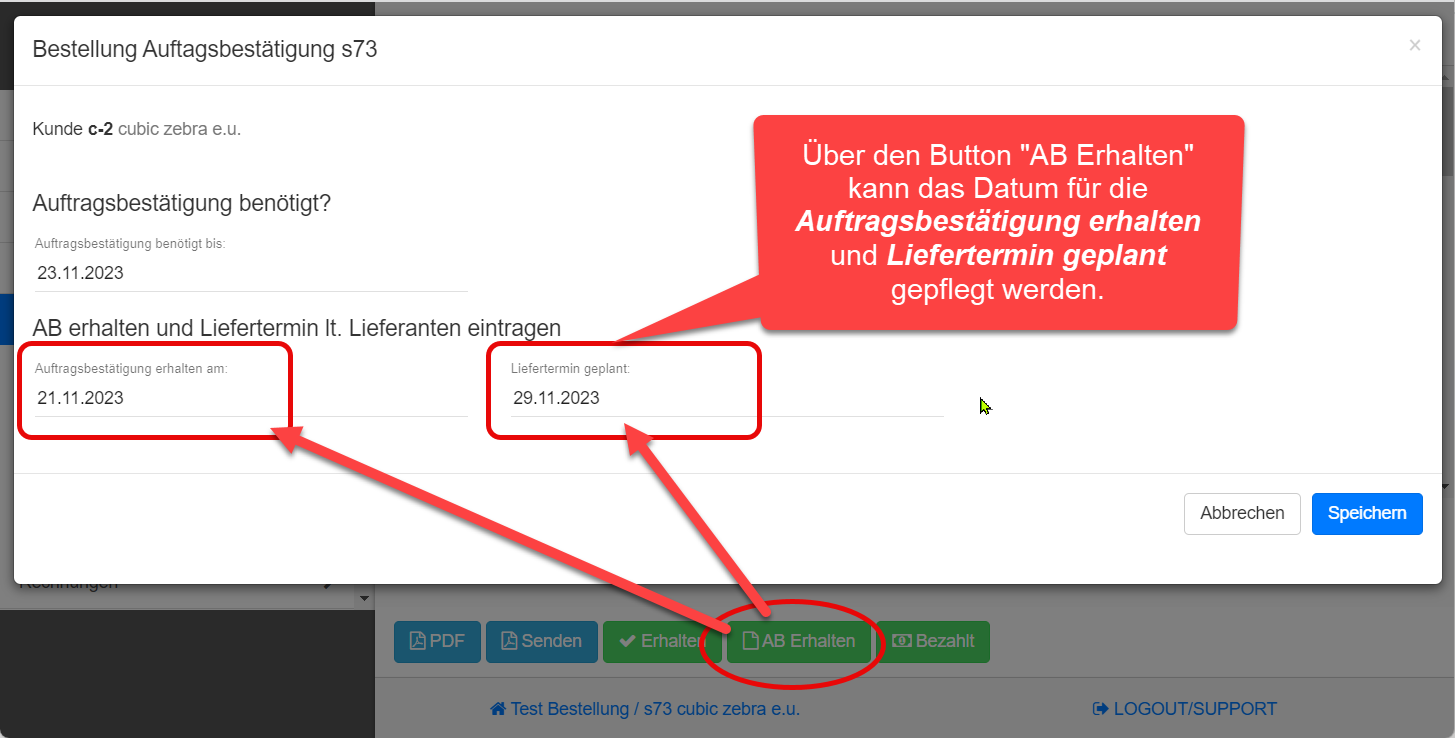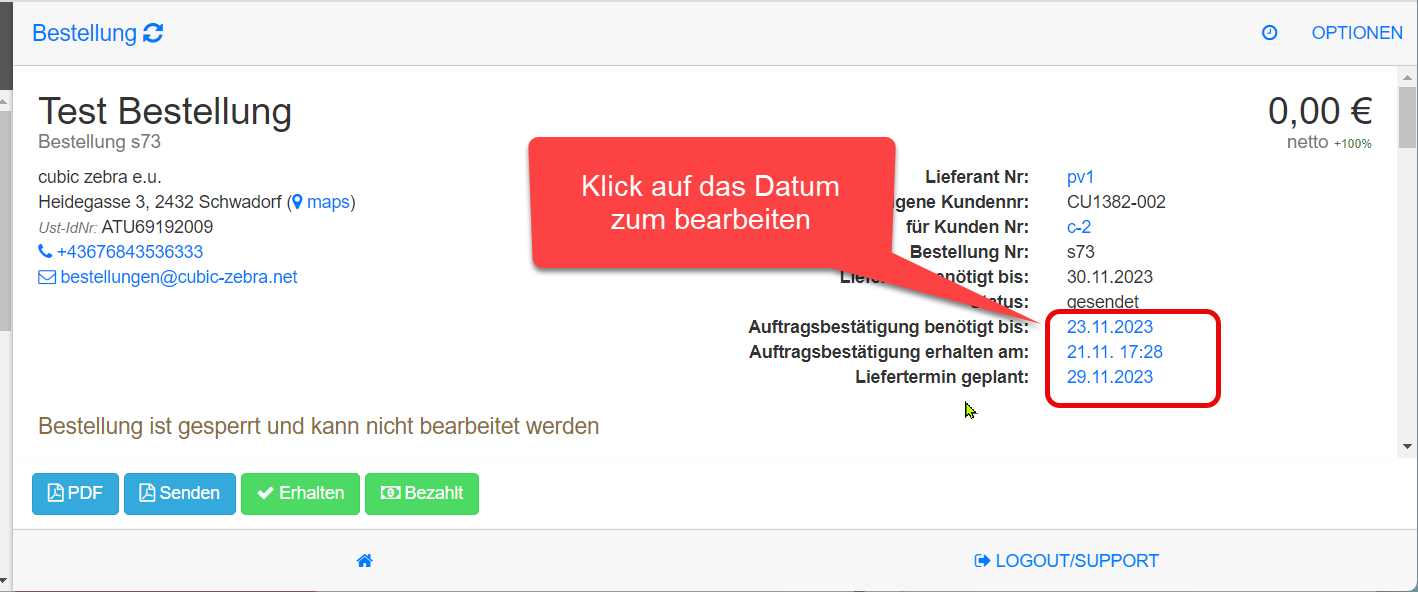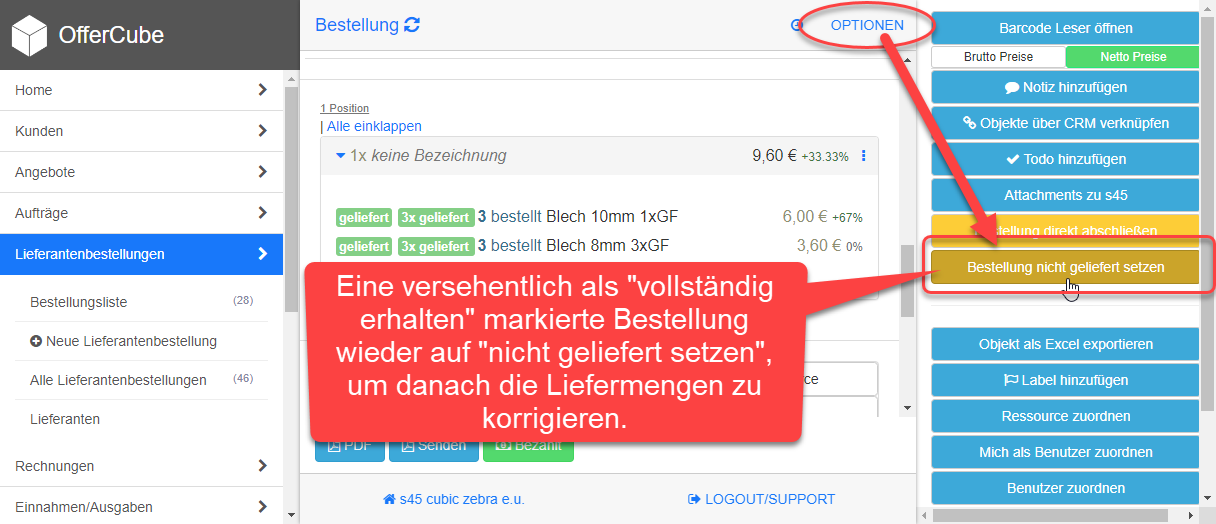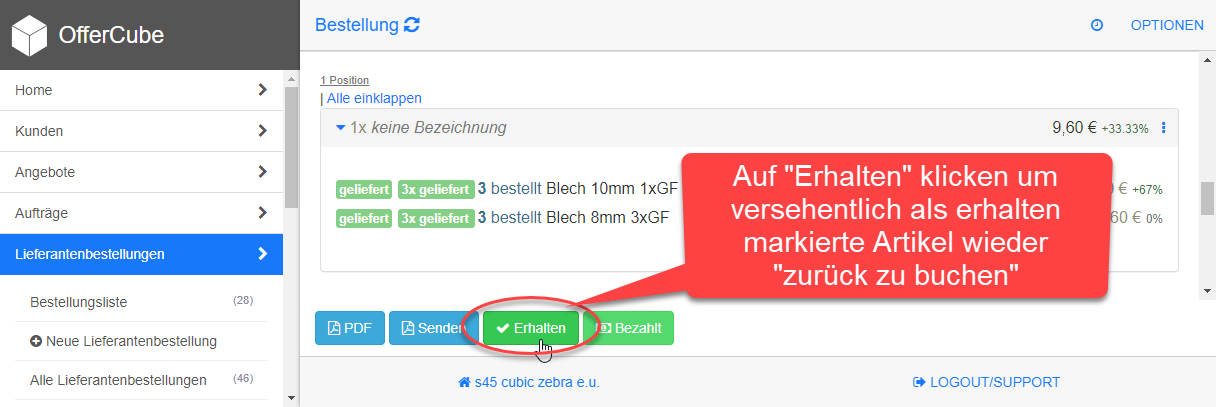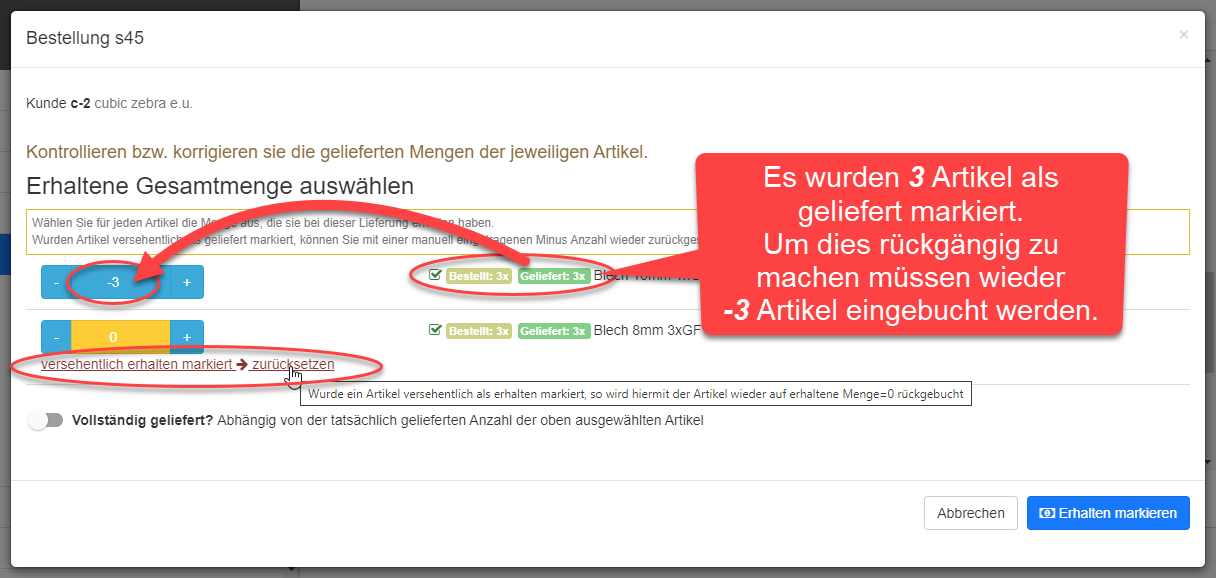Table of Contents
offer-cube / Lieferantenbestellung
Zurück zur Anleitungen / HowTos
Siehe auch Artikel-Pflege / Einkaufspreis
Siehe auch Artikel Lagerstand
Siehe auch Aufträge
Siehe auch Materialliste
Siehe auch FAQ: Artikel EK/VK Preis und Marge
Siehe auch Erinnerung-Emails mittels Zeitaktionen
Allgemeines / Zusammenfassung
Mit Lieferantenbestellungen lassen sich Bestellungen an Lieferanten erstellen.
Die Bestellungen lassen sich analog zu Angebot/Auftrag/Rechnung an den Lieferanten per Email senden.
Die Artikelpreise werden aus den Einkaufspreisen (EK) der Artikel übernommen (sofern gepflegt).
Beispiel:
Bestellung von Lagerware.
Bestellung für kundenspezifische Aufträge.
Details: Lieferanten anlegen
Die Lieferanten lassen sich unter Einstellungen → Lieferanten anlegen und verwalten.
Hinweis: Erst nachdem ein Lieferant angelegt wurde, erscheint der Menüpunkt Lieferantenbestellungen .
Details: Lieferantenbestellung anlegen
Eine Lieferantenbestellung kann entweder direkt angelegt werden (analog zu einem Angebot/Auftrag/Rechnung).
Oder sie kann direkt aus einem Angebot/Auftrag über den Punkt Materialliste erfolgen.
Details: Direkt anlegen
Über den Menüpunkt Lieferantenbestellung → (+) oder (+) Neue Lieferantenbestellung kann eine neue Bestellung angelegt werden.
Nun kann ein vorher angelegter Lieferant ausgewählt werden.
Anschrift und Lieferadresse
Die Anschrift des Lieferanten wurde übernommen.
Über den Button “+ Lieferadresse” kann eine Lieferadresse eingegeben oder aus dem Auftrag oder den Kundenstammdaten übernommen werden.
Über den Menüpunkt “Kontakt suchen” kann auch nach zugehörigen Kontaktdaten/Ansprechpersonen gesucht werden.
Hierbei werden auch Kontakte anderer Kunden durchsucht und entsprechend mit “Kontakt aus Kunde XY” markiert angezeigt.
Im nächsten Schritt können die entsprechenden Artikel über den Punkt (+) Artikel hinzufügen ausgewählt werden.
Artikel aus Auftrag bestellen
Es gibt 2 Möglichkeiten, die gewünschen Artikel aus einem Auftrag über eine Lieferantenbestellung zu bestellen:
- Über die Materialliste
Es wird genau 1 Lieferantenbestellung mit den exakten Mengen bei genau 1 Lieferanten angelegt. - Über den “Bestell” Button
Es wird ein Dialog geöffnet, in dem die einzelnen zu bestellbaren Mengen und der gewünschte Lieferant ausgewählt werden können.
Details: Über Bestell Button anlegen
Über den Bestell-Button werden die Artikel der ausgewählten Positionen in einem Dialog Fenster nochmals angezeigt.
Es können dann die gewünschten Mengen angepasst werden oder mit einem Klick der Vorschlag des Systems übernommen werden.
Der Vorschlag setzt sich aus der Differenz der benötigten Menge zum SOLL-Lagerstand zusammen.
Weiters kann der Lieferant frei ausgewählt/geändert werden (die Vorauswahl stammt aus den Artikel-Stammdaten).
Abschließend kann pro Lieferant gewählt werden ob eine neue Lieferantenbestellung angelegt werden soll oder eine bestehende Lieferantenbestellung ergänzt werden soll.
Alternativ kann die Bestellung (trotz ausgewählter Menge!) bei einem Lieferant komplett unterbunden werden.
Details: Über Materialliste anlegen
Eine Lieferantenbestellung lässt sich ebenfalls über den Menüpunkt Materialliste aus einem Angebot oder Auftrag anlegen:
Auftrag Details → Optionen → Materialliste/Lieferantenbestellung
Im nächsten Schritt muss der entsprechende Lieferant ausgewählt werden.
Nach einem Klick auf Lieferantenbestellungen anlegen wird eine neue Bestellung erstellt und alle Artikel,
die dem ausgewählten Lieferanten zugeordnet sind automatisch in die Bestellung eingefügt.
Achtung: Hierbei werden nur die grün ausgewählten Positionen berücksichtigt und die gegebenenfalls ausgewählte Warengruppe.
Mit einem Klick auf die Lieferantenbestellnummer sXXX wird die Lieferantenbestellung geöffnet.
Details: Lieferantenbestellung
HINWEIS: Nach “Erhalt” der Ware wird ebenfalls der Artikel Lagerstand entsprechend angepasst.
Details: Lieferantenbestellung versenden
Ware nicht lieferbar / direkt abschließen
Wenn die Ware nicht lieferbar ist kann eine Lieferantenbestellung über “Optionen” –> “Bestellung direkt abschließen” direkt abgeschlossen werden.
Die Bestellung taucht dann nicht mehr in der Liste der aktuellen Bestellungen auf.
Best Practice: Waren Kontrolle
Nach dem Erhalt der Ware ist die Beste Vorgehensweise die Ware bzw. die korrekte Anzahl bzw. Preise der gelieferten Artikel zu kontrolleren und diese sofort im System anzupassen.
Best Practice: Bezahlung der Lieferanten-Rechnung
Im 1. Schritt kann die Rechnung des Lieferanten an die Lieferantenbestellung über den “Durchsuchen” (Bezeichnung kann je nach verwendeten Browser unterschiedlich sein) angehängt werden.
Wie im Schritt davor sollten die Preise nun kontrolliert bzw. entsprechend der Rechnung korrigiert werden:
Hierzu einfach den Artikel anklicken und wie bei einem Angebot den Preis bzw. Anzahl entsprechend abändern.
Nun kann die Lieferantenbestellung als “Bezahlt” markiert werden.
Hierbei kann neben dem Rechnungsdatum auch das Bezahldatum eingegeben werden sowie die Rechnungsnummer und eine Kurzbeschreibung.
Auch der bezahlte Betrag kann entsprechend angepasst werden (z.B. falls ein Skonto abgezogen wurde oder eine Teilzahlung gemacht wurde).
Mit Speichern der Eingabe wird automatisch ein Einnahmen/Ausgaben-Eintrag erzeugt (sofern das Modul aktiviert wurde.
Hierfür werden alle eingegebenen Daten sowie die angehängten Dokumente (Rechnung des Lieferanten) als auch die Lieferantenbestellung selbst übertragen.
Lieferung benötigt bis, Auftragsbestätigung und Lieferdatum
Beim Versenden einer Bestellung kann das Datum für “Lieferung benötigt bis” und “Auftragsbestätigung benötigt bis” gepflegt werden.
Das Datum “Lieferung benötigt bis” wird hierbei direkt auf die Bestellung übernommen und für den Lieferanten sichtbar angedruckt.
Das Datum “Auftragsbestätigung benötigt bis” ist für interne Prozesse relevant, um bei einer hohen Anzahl an Bestellungen den Überblick zu bewahren.
Auf das Datum “Auftragsbestätigung benötigt bis” kann eine Erinnerung mittels Zeitaktionen gesetzt werden und so dem Bearbeiter (oder auf Wunsch auch dem Lieferanten) eine Erinnerungs-Email gesendet werden.
Wurde die Bestellung versendet, so kann über den Button “AB Erhalten” das Datum für die “Auftragsbestägigung erhalten am” und “Liefertermin geplant” eingetragen werden.
Auf beide Datumsangaben lassen sich wieder Erinnerungs-Mails mittels Zeitaktionen setzen.
Die Datumsangaben können jederzeit durch einen Klick auf das Datum rechts oben in den Statusangaben bearbeitet werden.
FAQ: Versehentlich erhalten markierte Ware rückgängig machen
Wurde eine Ware versehentlich als erhalten markiert, so kann dies folgendermaßen rückgängig gemacht werden:
Wurde die Bestellung als vollständig erhalten markiert muss sie zuerst wieder eröffnet werden:
Rechts oben Optionen –> Bestellung nicht geliefert setzen
Im nächsten Schritt kann dann über den “Erhalten” Button die Menge mit einem Minus Betrag korrigiert (wieder rückgebucht) werden.
Nun die gewünschte Minus-Anzahl eintragen, um versehentlich zuviel gebuchte Mengen wieder zurückzubuchen.
Wurde ein Artikel versehentlich vollständig als Geliefert markiert, so muss die gesamte geliefert markierte Menge als Minus Anzahl eingetragen werden.
Hierfür gibt es einen Button “versehentlich erhalten markiert –> zurücksetzen”
Dieser Button fügt dann die gelieferte Menge als Minus Anzahl ein (in diesem Beispiel -3 Stück, da 3 Stück geliefert wurden).
FAQ: Übersicht Bestellungen im Auftrag
Im Auftrag findet sich im Reiter “Bestellungen” eine Übersicht über alle zum jeweiligen Auftrag gehörenden Bestellungen.
Ab einer mittleren Bildschirmgröße wird bei jedem Artikel im Auftrag auch die dazugehörige Bestellung mit der Lieferantenbestellnummer angezeigt.