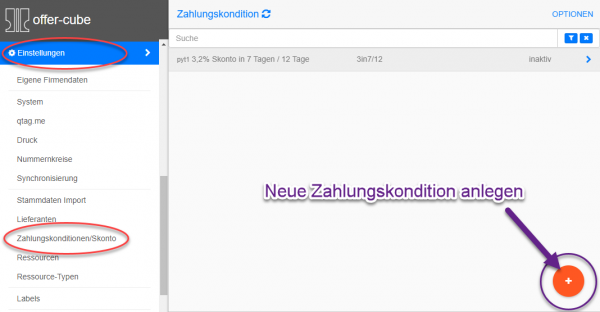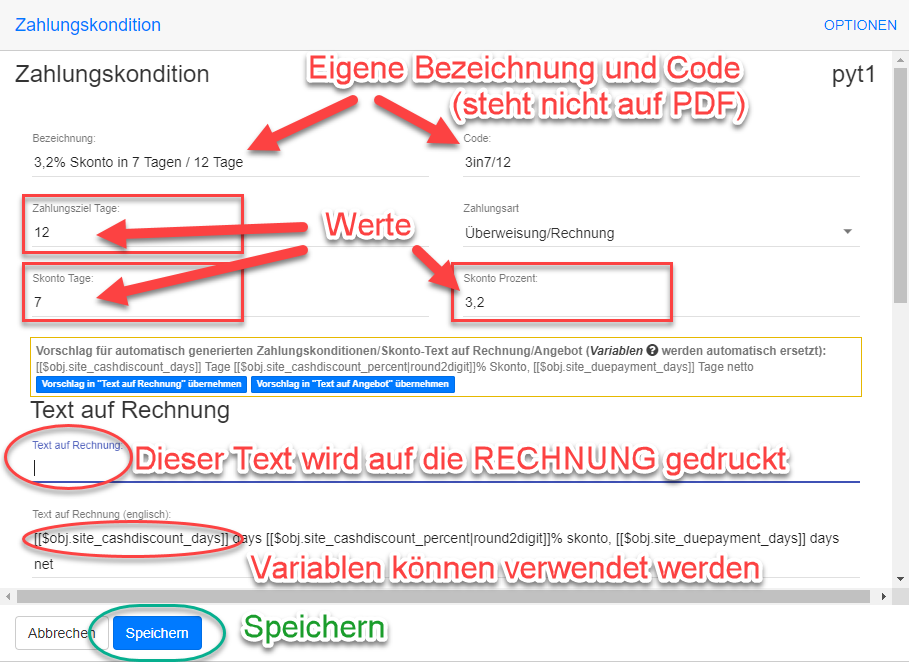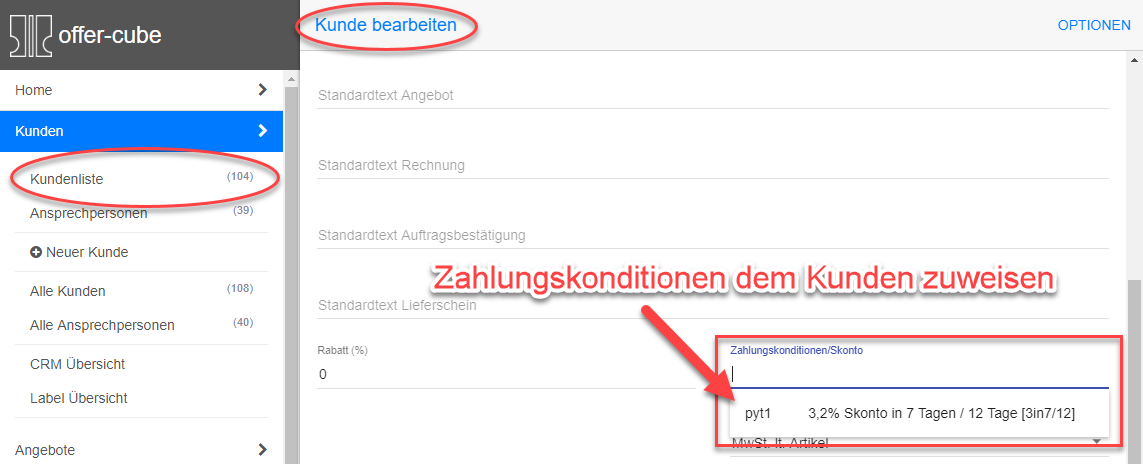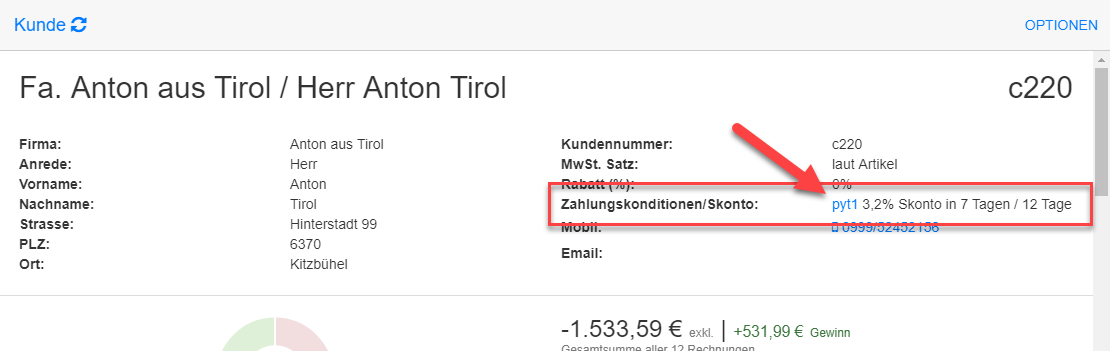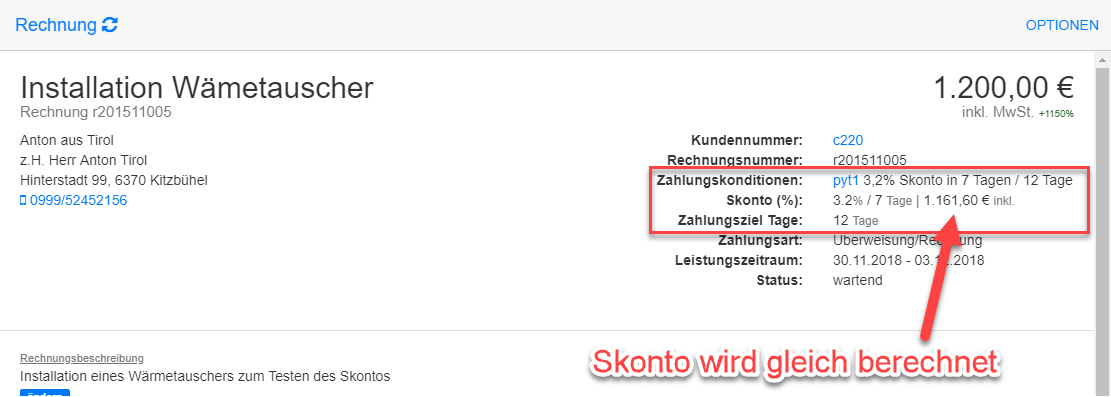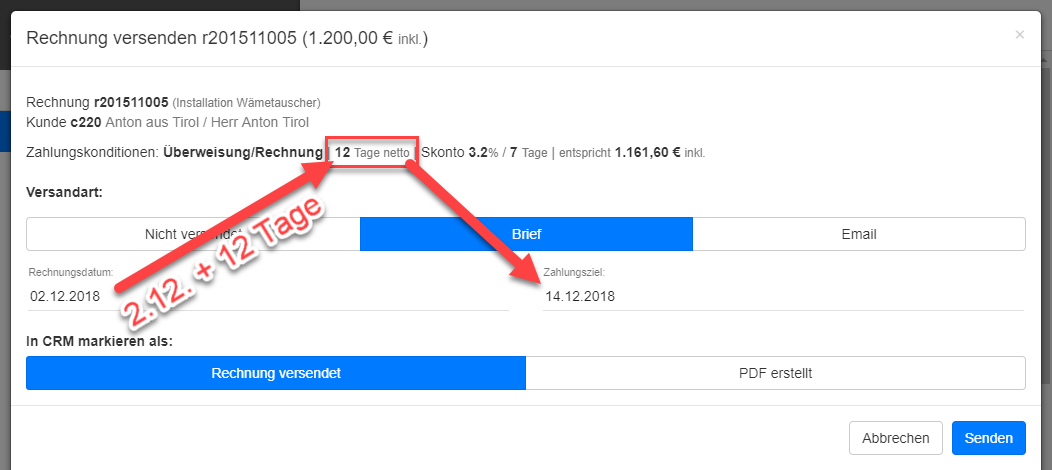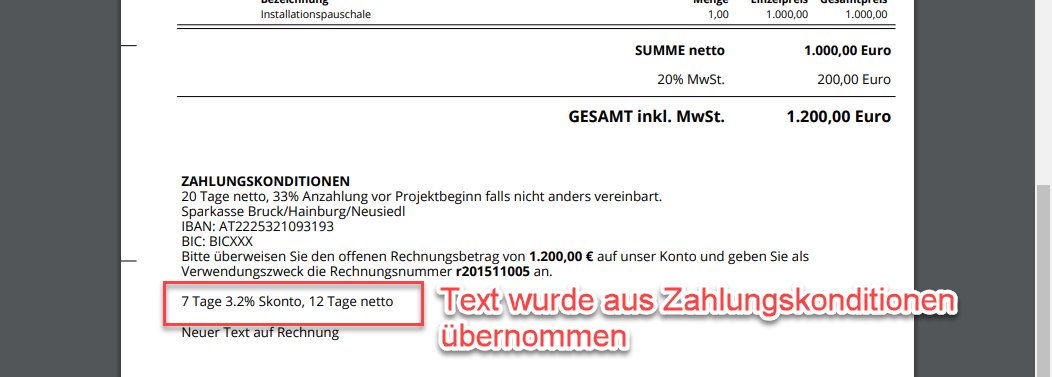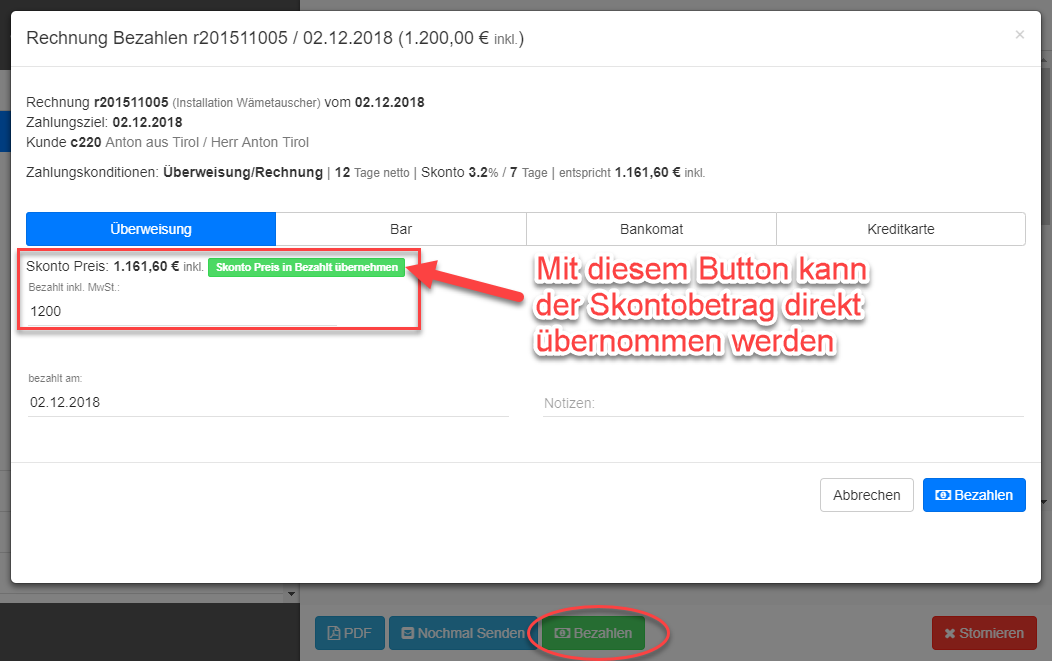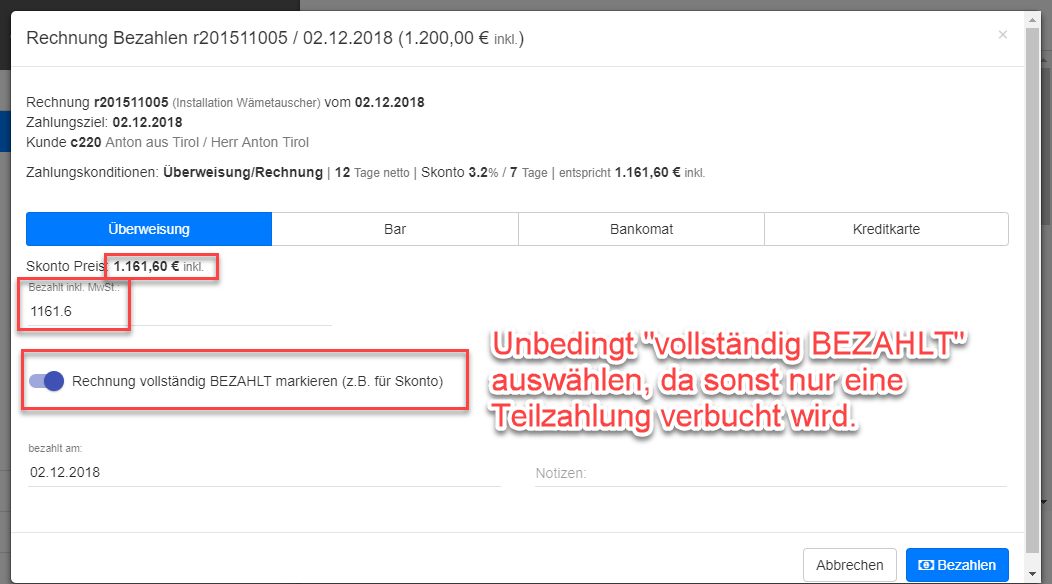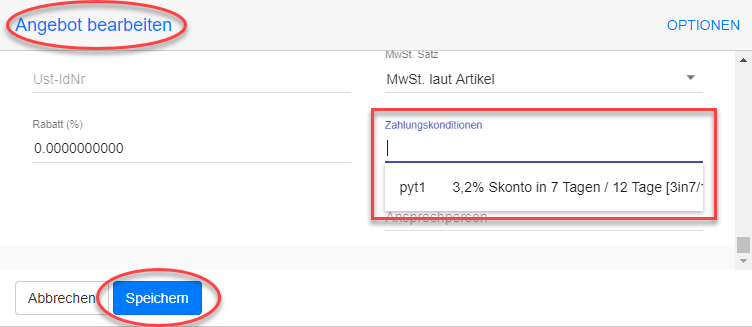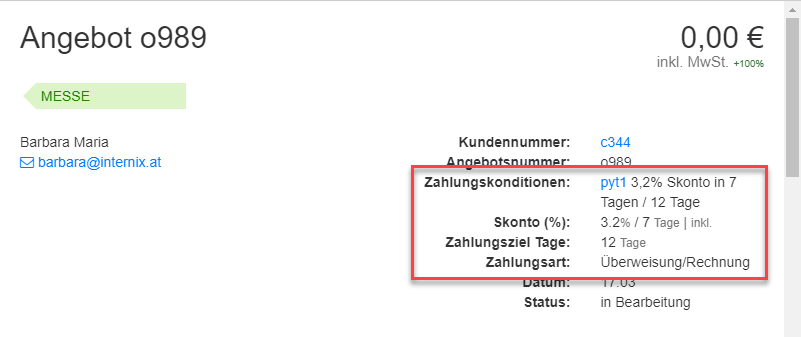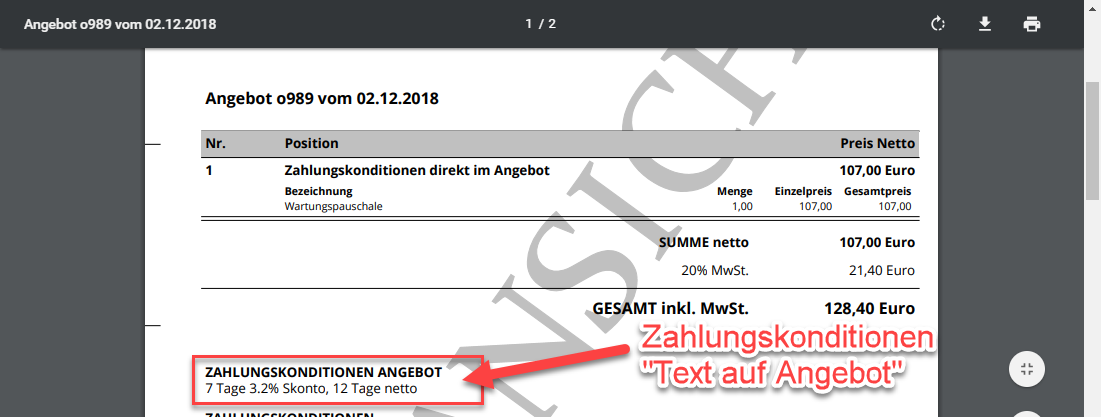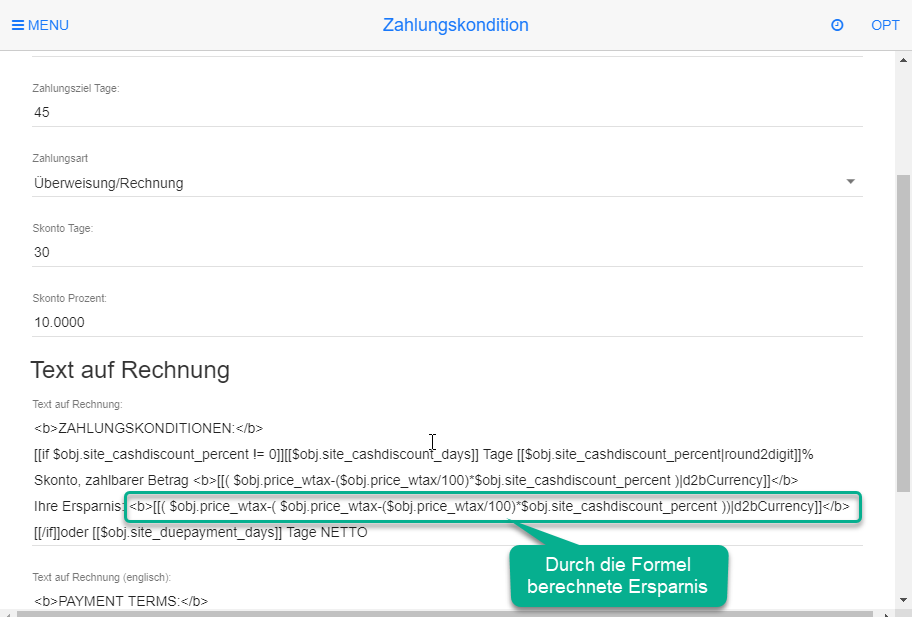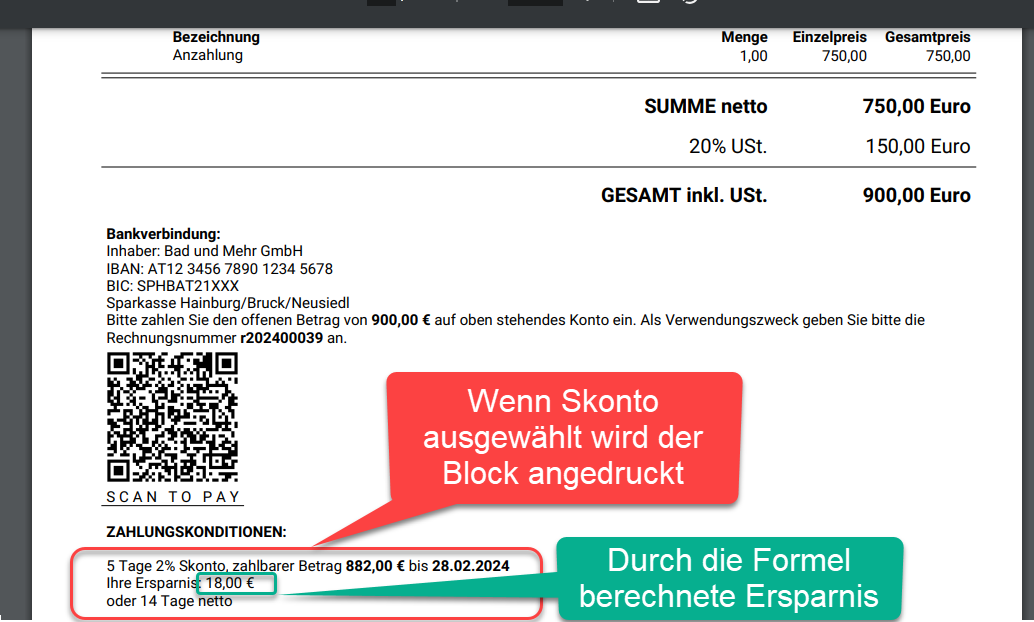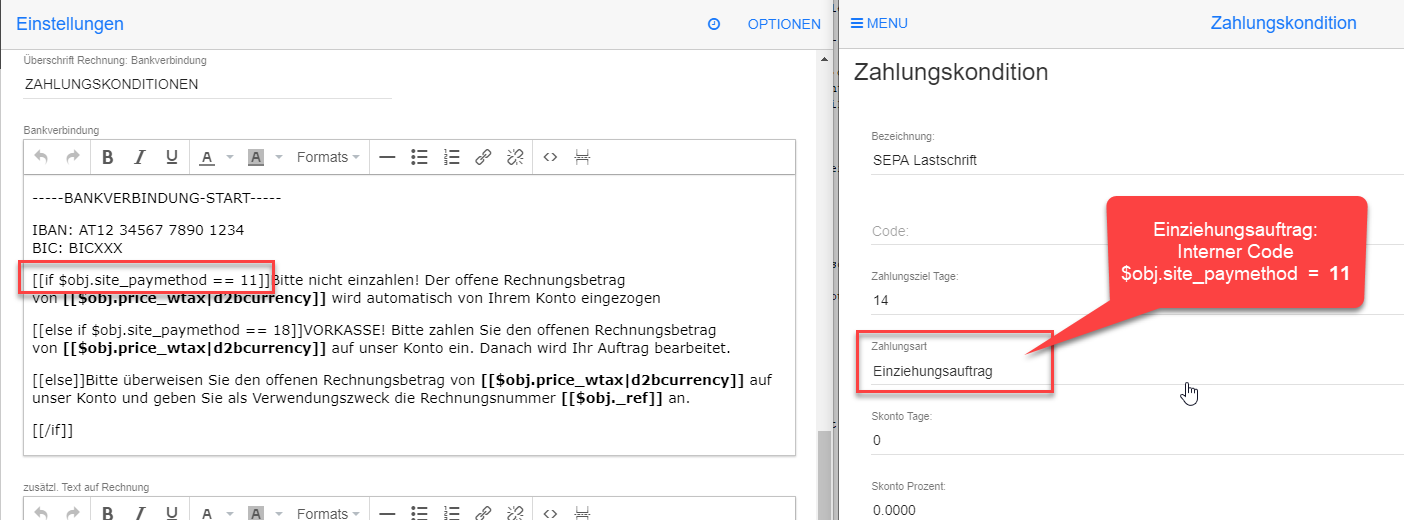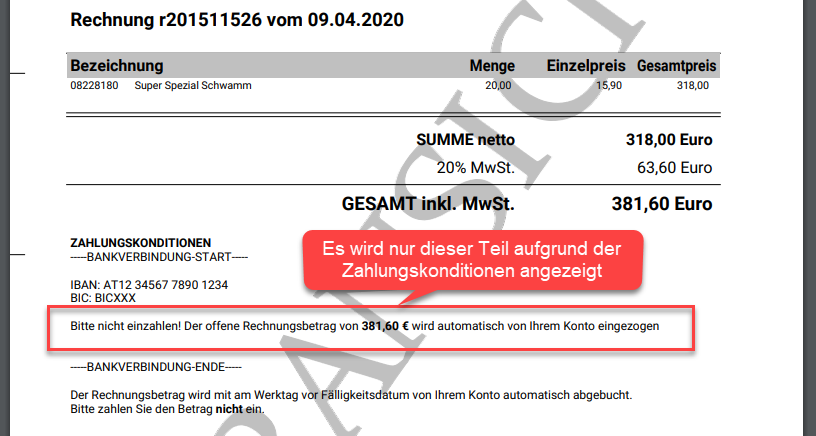Table of Contents
offer-cube / Zahlungskonditionen und Skonto
Zurück zur Anleitungen / HowTos
Siehe auch FAQ: Rechnung mit Skonto als Bezahlt markieren
Siehe auch PDF Power User Funktionen Variablen/Funktionen
Siehe auch Englische PDFs
Siehe auch Einstellungen Nummernkreise
Allgemeines / Zusammenfassung
Das Modul “paymentterm” hält Konfigurationen für Zahlungskonditionen und Skonto.
Diese Zahlungskonditionen können dann einem Kunden zugewiesen werden.
Sobald ein Angebot, Auftrag oder Rechnung für diesen Kunden angelegt wird, werden die entsprechenden Zahlungskonditionen übernommen.
Auch bei Lieferantenbestellungen können entsprechende Zahlungskonditionen hinterlegt werden.
Folgende Einstellungen können für Zahlungskonditionen und Skonto hinterlegt werden:
- Zahlungsart Überweisung/Rechnung, Einziehungsauftrag, Nachnahme, Vorkasse
- Zahlungsziel Tage Tage für das standarmäßig hinterlegte Zahlungsziel wenn eine Rechnung für den jeweiligen Kunden erstellt wird
- Skonto Tage Tage für den Abzug des Skontos
- Skonto Prozent Prozent für den Abzug des Skontos
- Text auf Rechnung/Angebot/Auftrag Dieser Text wird dann auf dem jeweiligen Objekt unten nach den Positionen angedruckt. Hier können auch PDF Power User Funktionen Variablen/Funktionen verwendet werden.
- Text auf Rechnung/Angebot/Auftrag (englisch) Dieser Text wird dann auf dem jeweiligen Objekt unten nach den Positionen angedruckt, falls der Kunde bzw. das jeweilige Objekt als Zielsprache “englisch” eingestellt hat. Siehe auch Englische PDFs.
ACHTUNG: Werden Zahlungskonditionen/Skonto im Kundenstammdatensatz geändert, so müssen diese manuell auch in anderen Objekten wie Angebote, Daueraufträgen und Rechnungen geändert werden (es erfolgt keine automatische Replizierung vom Kundendatensatz).
ACHTUNG: seit Build 313 (2020-06-01) muss _objref statt _ref verwendet werden
Details: Anlegen/Pflege Zahlungskonditionen
Unter Einstellungen –> Zahlungskonditionen/Skonto findet sich die Liste der Zahlungskonditionen.
Mit (+) Plus kann eine neue Zahlungskondition angelegt werden.
Details: Zahlungskonditionen bearbeiten
Um die Zahlungskonditionen besser zu finden wird empfohlen eine aussagekräftige Bezeichnung zu vergeben.
Oftmals macht auch eine Abkürzung Sinn, diese kann dann im Feld Code angegeben werden.
Grundsätzlich werden Bezeichnung und Code nicht auf das PDF für Angebot, Auftrag und Rechnung gedruckt.
Die eingetragenen Werte für Zahlungsziel Tage, Skonto Tage und Skonto Prozent werden in einer Rechnung direkt verwendet, um beim Versenden das Zahlungsziel entsprechend vorausauszuwählen und beim Bezahlen den Skonto Betrag vorzuschlagen.
Um dem Kunden die angebotenen Zahlungskonditionen und Skontobedingungen auch mitzuteilen, müssen diese auf dem PDF gedruckt werden.
Dies passiert über die Felder Text auf Rechnung/Angebot/Auftrag (jeweils auch für die englische Version).
Hier kann mit PDF Power User Funktionen Variablen/Funktionen gearbeitet werden.
Der Standardtext kann mit einem Klick übernommen werden - dieser sieht so aus:
<b>ZAHLUNGSKONDITIONEN:</b> [[if $obj.site_cashdiscount_percent != 0]][[$obj.site_cashdiscount_days]] Tage [[$obj.site_cashdiscount_percent|round2digit]]% Skonto, [[/if]][[$obj.site_duepayment_days]] Tage Rechnungsbetrag
Hierbei ist die Variable $obj aus Sicht von Rechnung/Angebot/Auftrag.
Die Überschrift lautet fett gedruckt ZAHLUNGSKONDITIONEN: - der Fettdruck wird durch die HTML Tags <b> am Anfang und </b> am Ende ermöglicht.
Danach folgen die Zahlungskonditionen als Variablen:
- das [[if $obj.site_cashdiscount_percent != 0]] sorgt dafür, dass nur ein Skonto angedruckt wird, wenn Skonto Prozent ( $obj.site_cashdiscount_percent ) ungleich 0 sind.
- Hinweis: Die Variable $obj.site_duepayment_days wird bei einer Rechnung beim Versand automatisch angepasst, je nachdem welches tatsächliche Zahlungsziel ausgewählt wurde!
Natürlich kann dieser Text statt direkt in den Zahlungsbedingungen auch im Standardtext für Angebote hinterlegt werden.
Zahlungskonditionen dem Kunden zuweisen
Nun können die neuen Zahlungskonditionen dem Kunden zugewiesen werden.
Hierbei einen Kunden bearbeiten und im Feld Zahlungskonditionen die neu angelegte Zahlungskondition auswählen.
Beispiel: Rechnung für Kunden erstellen
Wird nun eine Rechnung für den Kunden erstellt, so werden die Zahlungskonditionen/Skonto gleich übernommen.
In den Rechnungsdetails wird automatisch gleich der berechnet Skontobetrag angezeigt.
In der Rechnung wird beim Versenden automatisch der Wert für Zahlungsziel Tage übernommen und vorausgefüllt.
Hinweis: Wird hier manuell ein anderes Datum ausgewählt, werden die Tage neu berechnet und in Variable $obj.site_duepayment_days gespeichert.
Der Text auf Rechnung aus den Zahlungskonditionen wurde auf das PDF der Rechnung übernommen und die Variablen automatisch eingesetzt.
Nun kann die Rechnung über den Button Bezahlen auf bezahlt gesetzt werden.
Hierbei kann mit dem Button Skonto Preis in Bezahlt übernehmen der automatisch berechnete Skontobetrag aufgrund des Feldes Skonto Prozent direkt übernommen werden.
Gleichzeitig wird die Rechnung als vollständig bezahlt markiert (sonst wäre es nur eine Teilzahlung).
Beispiel: Zahlungskonditionen bereits im Angebot hinterlegen
Zahlungskonditionen/Skonto Vereinbarungen können bereits während der Angebotsphase direk im Angebot hinterlegt werden.
Gleiches gilt auch für Auftrag und Rechnung.
Eine Zahlungskondition kann jederzeit direkt in einem Objekt (Angebot, Auftrag, Rechnung) hinzugefügt werden (auch wenn der Kunde keine Zahlungskonditionen hinterlegt hat) oder beliebig verändert werden.
Hinweis: Wurde das Feld Text auf Angebot entsprechend gepflegt, erscheint beim Versenden dieser Text auf dem erstellten PDF nach der Positionsliste.
Experten Tipps: Skonto Ersparnis auf Rechnung ausweisen
Das System kann mit den PDF Power User Funktionen Variablen/Funktionen auch die Skonto Ersparnis berechnen und anzeigen.
Dies funktioniert über folgende Berechnungsformel: [[( $obj.price_wtax-( $obj.price_wtax-($obj.price_wtax/100)*$obj.site_cashdiscount_percent ))|d2bCurrency]]
- [[($obj.price_wtax/100)*$obj.site_cashdiscount_percent )]] berechnet den Skonto Preis nach der Formel: Preis-inkl-MwSt / 100 x Skonto-Prozent
- [[( $obj.price_wtax-( $obj.price_wtax-($obj.price_wtax/100)*$obj.site_cashdiscount_percent ))]] zieht nun den Preis-inkl-MwSt vom vorher errechneten Skonto Preis ab
- Das dann angehängte [[ < Berechnung > / | d2bCurrency ]] formatiert den Preis auf 2 Kommastellen mit Tausender-Trennzeichen und hängt das Euro Zeichen hinten an.
Hinweis (siehe oben):
Das [[if $obj.site_cashdiscount_percent != 0]] sorgt dafür, dass nur ein Skonto angedruckt wird, wenn auch Skonto Prozent ( $obj.site_cashdiscount_percent ) ungleich 0 sind
Das gesamte Beispiel kann von hier direkt in die Zahlungskonditionen kopiert werden:
<p><strong>ZAHLUNGSKONDITIONEN:</strong></p> <p>[[if $obj.site_cashdiscount_percent != 0 AND $obj.site_cashdiscount_days != 0]][[$obj.site_cashdiscount_days]] Tage [[$obj.site_cashdiscount_percent|round2digit]]% Skonto, zahlbarer Betrag <strong>[[( $obj.price_wtax-($obj.price_wtax/100)*$obj.site_cashdiscount_percent)|d2bCurrency]]</strong>[[if $obj.status_sent != 0]] bis <strong>[[($obj.status_sent+$obj.site_cashdiscount_days*24*3600)|ut2humandate]]</strong>[[/if]]<br /> Ihre Ersparnis: [[( $obj.price_wtax-( $obj.price_wtax-($obj.price_wtax/100)*$obj.site_cashdiscount_percent ))|d2bCurrency]]<br /> oder [[/if]][[$obj.site_duepayment_days]] Tage netto</p>
Ergebnis am PDF für die Berechnung der Skonto-Ersparnis in Euro
Experten Tipps: Zahlungsart in Variable verwenden
Die Zahlungsart (Variable $obj.site_paymethod in Angebot, Auftrag oder Rechnung) enthält den internen Code der Zahlungsart aus der aktuell ausgewählten Zahlungskondition:
- 0 = Überweisung/Rechnung
- 11 = Einziehungsauftrag
- 15 = Nachnahme
- 18 = Vorkasse
- 21 = Bereits bezahlt (z.B. wenn in einem Onlineshop die Bezahlung vorher erfolgt, bevor die Rechnung erstellt wird)
Zahlungsart Einziehungsauftrag in Bankverbindung verwenden
In diesem Beispiel wird die Zahlungsart Einziehungsauftrag = interner Code 11 in den Einstellungen —> Druck Einstlelungen —> Standard Texte –> Bankverbindung verwendet,
um den Kunden darauf hinzuweisen, dass er den Betrag nicht einzahlen soll.
Beispiel aus Einstellungen —> Druck Einstlelungen —> Standard Texte –> Bankverbindung
[[if $obj.price lt 0]]Wir überweisen den Gutschrift-Betrag auf Ihr Konto [[else]]Inhaber: [[$CONFIGURATION.ownBankOwner]] IBAN: [[$CONFIGURATION.ownBankIBAN]] BIC: [[$CONFIGURATION.ownBankBIC]] [[$CONFIGURATION.ownBankName]] [[if $obj.site_paymethod == 11]]Bitte nicht einzahlen! Der offene Rechnungsbetrag von <b>[[$obj.price_wtax|d2bcurrency]]</b> wird automatisch von Ihrem Konto eingezogen. [[else if $obj.site_paymethod == 15]]Bitte nicht einzahlen! Der offene Betrag wird per Nachnahme von Ihnen beglichen. [[else if $obj.site_paymethod == 18]]VORKASSE! Bitte zahlen Sie den offenen Rechnungsbetrag von <b>[[$obj.price_wtax|d2bcurrency]]</b> auf unser Konto ein. Danach wird Ihr Auftrag bearbeitet. Als Verwendungszweck geben Sie bitte die Rechnungsnummer <b>[[$obj._objref]]</b> an. [[else if $obj.site_paymethod == 21 || $obj.paytype != 0]]Bitte nicht einzahlen. Der offene Betrag wurde bereits beglichen. [[else]]Bitte zahlen Sie den offenen Betrag von <b>[[$obj.price_wtax|d2bcurrency]]</b> auf oben stehendes Konto ein. Als Verwendungszweck geben Sie bitte die Rechnungsnummer <b>[[$obj._objref]]</b> an.[[/if]][[/if]] [[if $obj.site_tax == 0 AND ( $obj.site_country_code2 == '' OR $obj.site_country_code2 == 'AT' )]] §19 Reverse Charge Bauleistungen [[else if $obj.site_tax == 0]] §19 Reverse Charge innergemeinschaftliche Lieferung [[else]] [[/if]] Sofern nicht anders angegeben entspricht das Leistungsdatum dem Rechnungsdatum.
Oder mit HTML Code:
<p>[[if $obj.price lt 0]]Wir überweisen den Gutschrift-Betrag auf Ihr Konto <br />[[else]]Inhaber: [[$CONFIGURATION.ownBankOwner]] <br />IBAN: [[$CONFIGURATION.ownBankIBAN]] <br />BIC: [[$CONFIGURATION.ownBankBIC]] <br />[[$CONFIGURATION.ownBankName]] <br />[[if $obj.site_paymethod == 11]]Bitte nicht einzahlen! Der offene Rechnungsbetrag von <strong>[[$obj.price_wtax|d2bcurrency]]</strong> wird automatisch von Ihrem Konto eingezogen. <br />[[else if $obj.site_paymethod == 15]]Bitte nicht einzahlen! Der offene Betrag wird per Nachnahme von Ihnen beglichen. <br />[[else if $obj.site_paymethod == 18]]VORKASSE! Bitte zahlen Sie den offenen Rechnungsbetrag von <strong>[[$obj.price_wtax|d2bcurrency]]</strong> auf unser Konto ein. Danach wird Ihr Auftrag bearbeitet. Als Verwendungszweck geben Sie bitte die Rechnungsnummer <strong>[[$obj._objref]]</strong> an. <br />[[else if $obj.site_paymethod == 21 || $obj.paytype != 0]]Bitte nicht einzahlen. Der offene Betrag wurde bereits beglichen. <br />[[else]]Bitte zahlen Sie den offenen Betrag von <strong>[[$obj.price_wtax|d2bcurrency]]</strong> auf oben stehendes Konto ein. Als Verwendungszweck geben Sie bitte die Rechnungsnummer <strong>[[$obj._objref]]</strong> an.<br />[[/if]][[/if]][[if $obj.site_tax == 0 AND ( $obj.site_country_code2 == '' OR $obj.site_country_code2 == 'AT' )]] §19 Reverse Charge Bauleistungen <br /> [[else if $obj.site_tax == 0]] Alle Preisangaben verstehen sich als Netto Preise exkl. Ust. <b>Umkehr der Steuerschuld / Reverse Charge</b><br /> [[else]] [[/if]]</p>