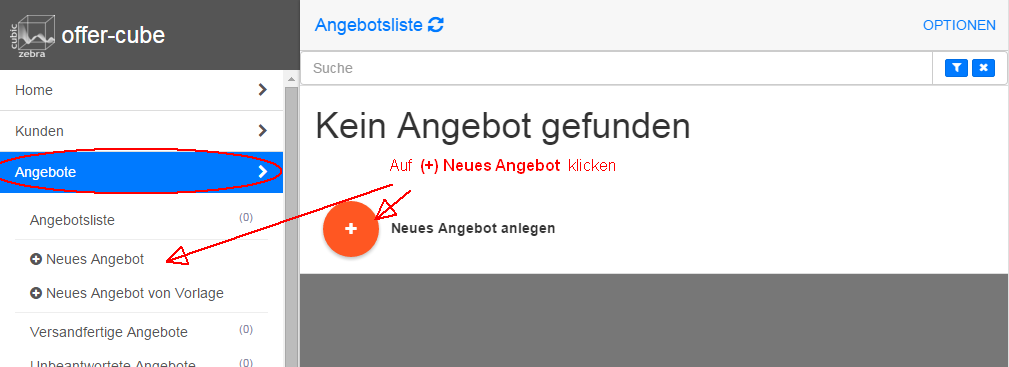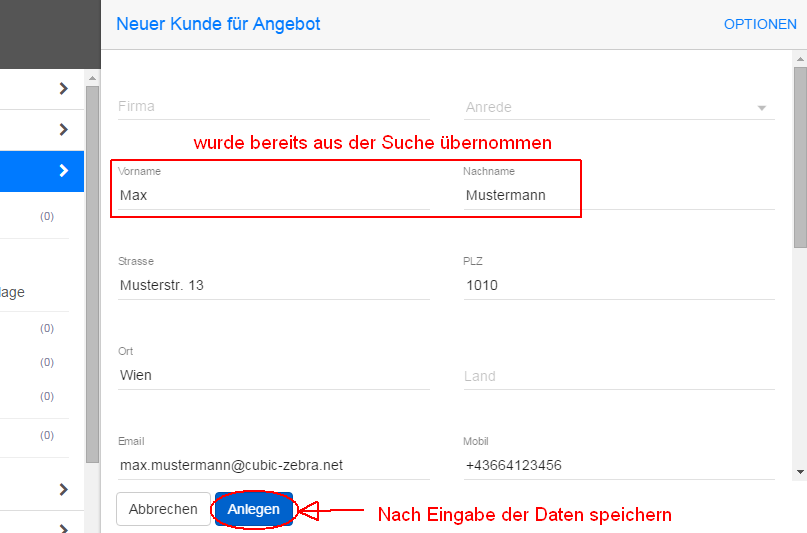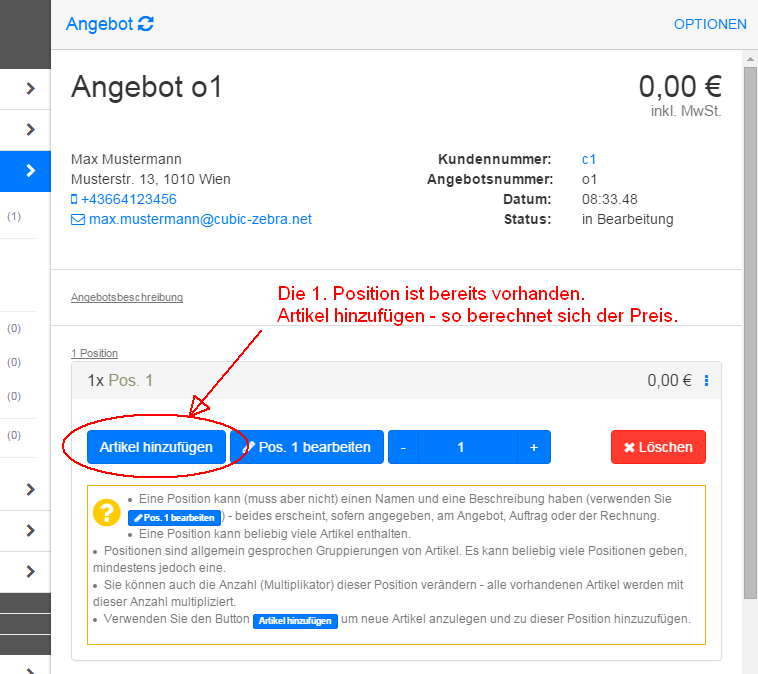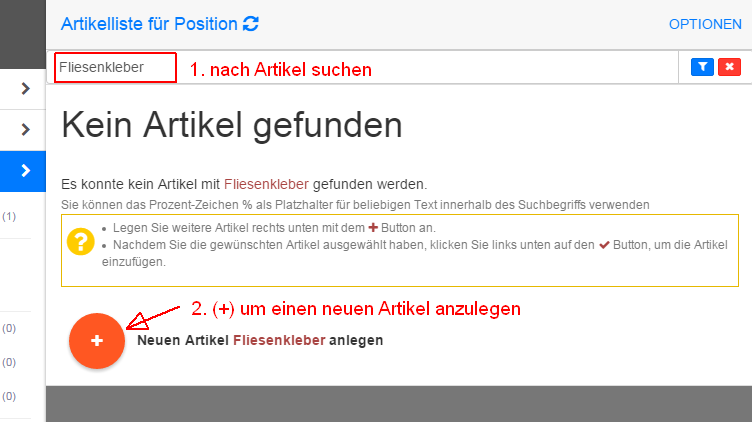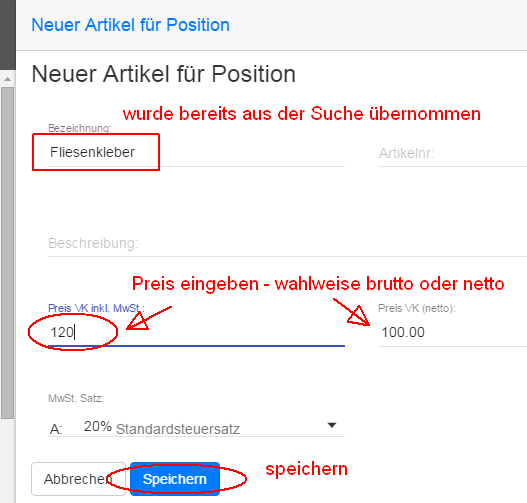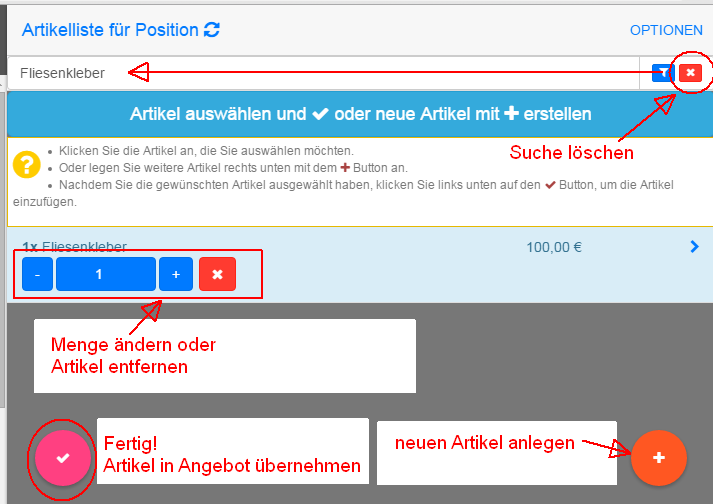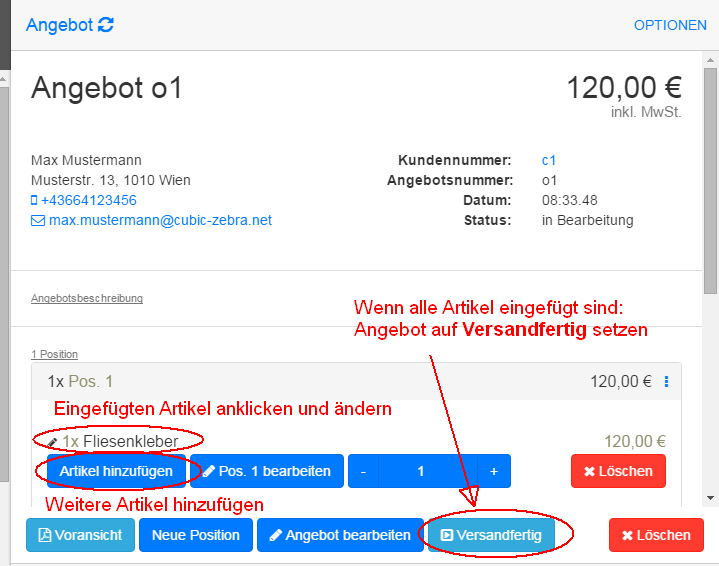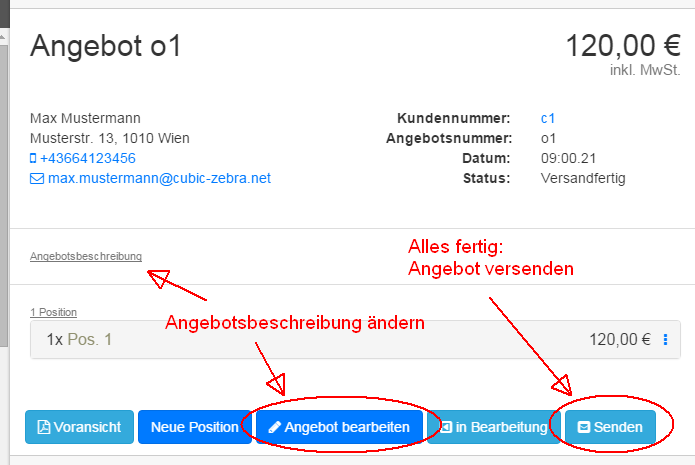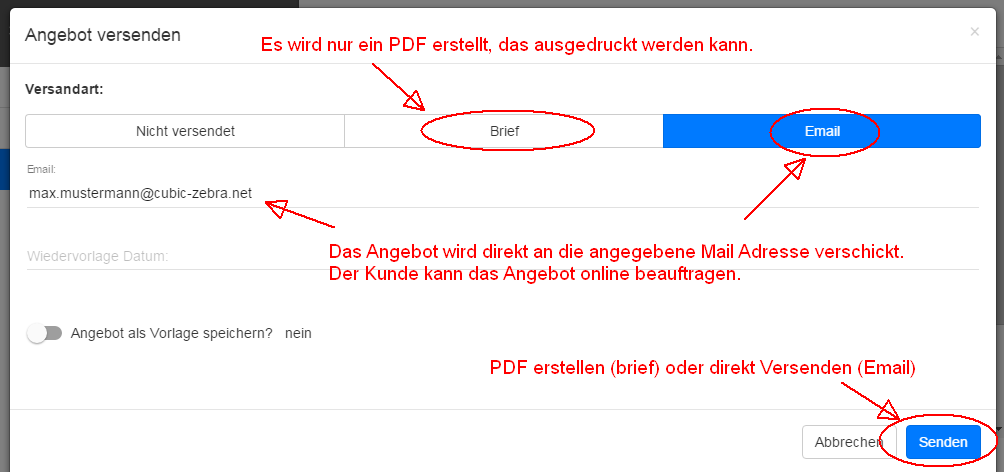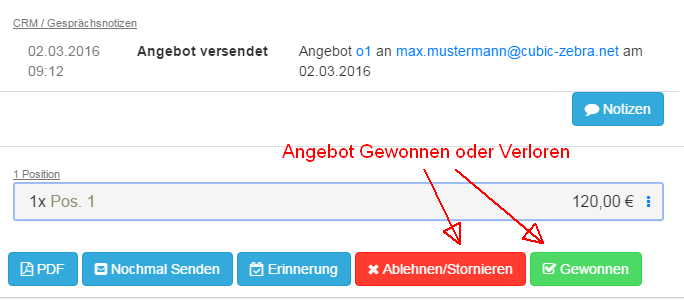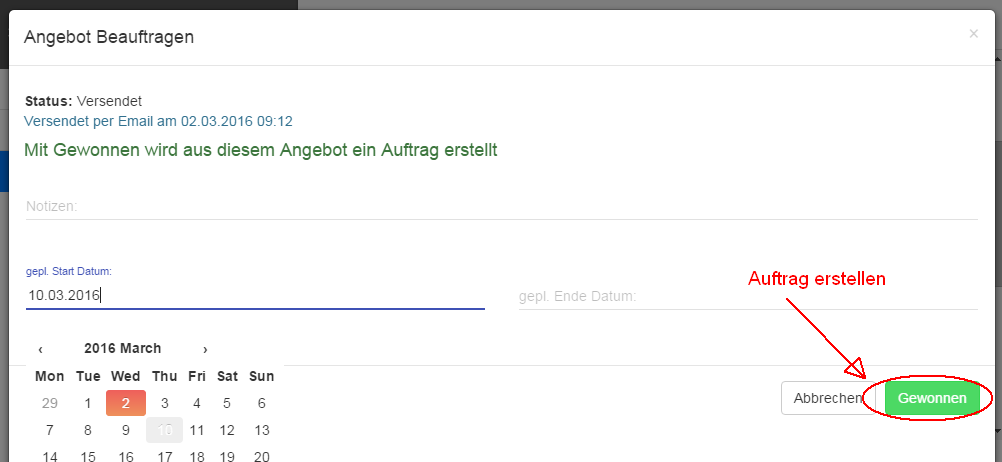Table of Contents
offer-cube / Angebote
Zurück zur Anleitungen / HowTos
Diese Anleitung beschreibt die ersten Schritte, wie ein neues Angebot inkl. neuem Kunden und Artikel erstellt wird.
Alle Schritte sind für Aufträge und Rechnungen nahezu identisch. Der Aufbau von Angeboten, Aufträgen und Rechnungen ist immer gleich (Positionen und Artikel). Mehr dazu, siehe weiter unten.
Siehe auch Kunden
Siehe auch Ansprechpersonen, Kontakte, Adressen, Lieferadressen
Siehe auch Auftrag und Lieferschein
Siehe auch Positionen allgemein
Siehe auch optionale Position
Siehe auch interne Position
Siehe auch Favoriten-Position
Siehe auch positionspezifischer Rabatt
Siehe auch Positionsgruppen
Siehe auch Angebot wieder auf gesendet/bearbeitbar zurücksetzen
Siehe auch Farben der Angebotsliste
Siehe auch FAQ: Opportunity Management bzw. Pipeline mit Realisierungswahrscheinlichkeit und gewichteter Auftragseingang
Siehe auch Dokument Vorlagen für Textblöcke und E-Mail Textblöcke
Siehe auch Überschrift, Texte und Textblöcke in Angebot, Auftrag, Rechnung bearbeiten
Allgemeines / Zusammenfassung
Angebote bestehen immer aus Positionen.
Positionen bestehen immer aus Artikel.
Ein Angebot muss mindestens eine Position beinhalten (siehe auch Favoriten-Position).
Die Position muss mindestens einen Artikel beinhalten.
Ein Angebot durchläuft 3 Phasen:
Phase 1: Versandfertig
Phase 2: Versenden
Phase 3: Gewonnen oder Verloren
Die aktuelle Phase inklusive Berücksichtigung der Wiedervorlagezeit wird in der Liste der Angebote entsprechend mit Farben dargestellt.
Details: Anlegen
Ein neues Angebot kann direkt über den Menü-Punkt Angebot → + Neues Angebot angelegt werden.
Im nächsten Schritt muss der Kunde ausgewählt werden.
Jetzt sucht man nach dem Kunden, an den das Angebot gerichtet werden soll.
Wurde der Kunde nicht gefunden, kann er gleich mit (+) angelegt werden.
Das Angebot ist nun “leer” und hat keinen Preis.
Der Preis berechnet sich automatisch durch Hinzufügen von Artikel mit dem Button Artikel hinzufügen.
Nun kann ein erster Artikel angelegt werden. Dies kann direkt beim Einfügen neuer Artikel erfolgen.
Der Suchbegriff wird automatisch in die Artikel Bezeichnung übernommen.
Nun Preis (brutto oder netto) und Mehrwertsteuersatz ergänzen.
Dann speichern.
Nun können weitere Artikel gesucht, ausgewählt oder angelegt werden.
Ebenso kann die Menge jedes einzelnen Artikels geändert werden.
Wenn alle Artikel ausgewählt wurden, dann links unten mit dem Hakerl Button bestätigen.
Nun landet man wieder in der Angebotsansicht.
Hier können weitere Artikel hinzugefügt werden, bereits eingefügte Artikel geändert werden (Namen, Preise, Menge, etc).
Wurden alle Artikel wie gewünscht hinzugefügt, so wird das Angebot auf Versandfertig gesetzt.
Über Angebot bearbeiten kann noch ein Angebotstext ergänzt werden oder die Anschrift geändert werden.
Ist das Angebot soweit fertig, kann es mittels Senden versendet werden.
In dem Dialog Feld kann ausgewählt werden, wie das Angebot versendet wird:
Brief: Es wird ein PDF erzeugt, dass dann ausgedruckt werden kann
Email: Das Angebot wird direkt an die angegebene Email Adresse versendet.
Man sieht, wann der Kunde das Angebot geöffnet hat.
Der Kunde kann dann das Angebot direkt beauftragen.
Angebot gewonnen - Auftrag erstellen
Mit dem Button Gewonnen kann das Angebot in einen Auftrag überführt werden.
Hierbei werden alle Daten des Angebots (Kunden, Artikel, Positionen, Texte, etc.) in den Auftrag übernommen.
Das “Startdatum” wird je nach Einstellung hierbei automatisch auf den heutigen Tag gesetzt oder bleibt leer.
Siehe Einstellungen -> "Angebot beauftragen setzt Startdatum auf heute?"
HINWEIS: Das “Startdatum” wird dann später vom Auftrag als “Leistungszeitraum” in die Rechnung übernommen.
Angebot Link manuell senden z.B. per WhatsApp
Beim Erstellen des PDFs “Versenden des Angebots” wird das PDF generiert und ein einzigartiger Link darauf.
Dieser Link ist direkt durch einen Kunden abrufbar.
Üblicherweise wird dieser Link direkt per Email aus dem System versendet.
Möchte man nun das Angebot per WhatsApp versenden, so kann der Link direkt in der Attachments-Liste abgerufen und kopiert werden:
- 1. Auf Attachment Listen-Ansicht umstellen (unten bei den Anhängen auf das kleine blaue Listen-Symbol klicken)
- 2. Den Link unter dem Punkt “Kunden Download-Link” kopieren
- 3. Diesen Link dann per WhatsApp, Signal oder über anderen Weg versenden.
Der Kunde kann das PDF direkt öffnen und es erscheint im System die Gelesen-Bestätigung.
Angebot Vesendet/Bearbeitbar zurücksetzen
Hinweis: Wurde ein Angebot versehentlich versendet, so kann dies über Optionen → Angebot bearbeitbar setzen rückgängig gemacht werden.
Siehe auch Angebot wieder auf bearbeitbar zurücksetzen
Hinweis: Wurde ein Angebot versehentlich auf Gewonnen/Verloren gesetzt, so kann dies über Optionen → Auf Gesendet zurücksetzen rückgängig gemacht werden.
Siehe auch Angebot wieder auf gesendet zurücksetzen
Angebot direkt inaktiv setzen
Ein Angebot kann jederzeit direkt rechts oben über “Optionen” –> “Angebot inaktiv setzen” auf “inaktiv” gesetzt werden.
Das Angebot erscheint dann in der Liste der Angebote grau und mit dem Status “inaktiv”.
Angebot Liste nach Wiedervorlage Datum
Die Angebote können nach Wiedervorlage Datum (Erinnerung) gefiltert bzw. sortiert werden.
Siehe Filter verwenden und Sortierung
Mit der Nummernblock + (Plus) Taste oder unter Optionen –> Alle auswählen werden alle Angebote aufgeklappt.
In der 2. Zeile wird dann das Datum der Wiedervorlage/Erinnerung angezeigt.